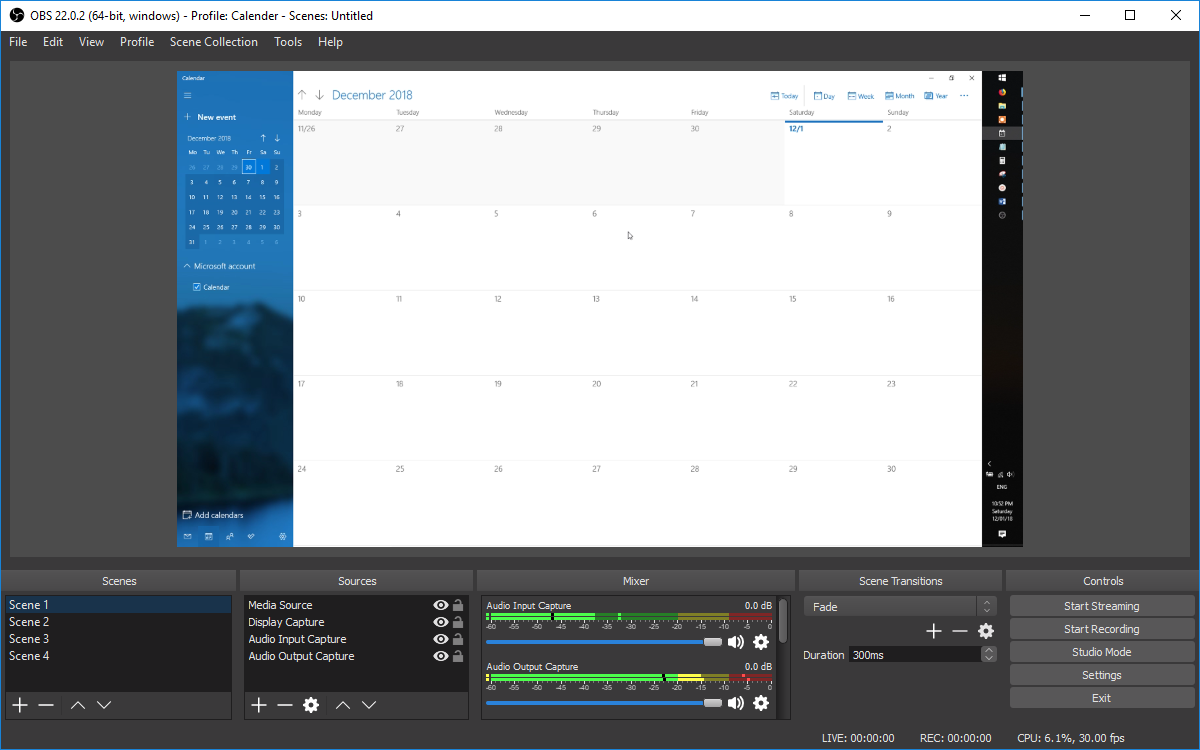A good way to save your teaching or training time is to make a video of yourself. You could write down whatever you talk and put on Youtube, but not all people are able to read things easily (like me). A video is another choice that you get aside from writing the articles. How about the best screen recording program for mac free?
Best Screen Recording Program for Mac – Best audio software, watch movies and record your screen on Mac. This program is a video sharing site that makes it easy for anyone to share their screen recordings with colleagues, customers, or friends.
When a website or software asks you to ‘click to begin recording’ it can feel quite intimidating. However, there is no reason to worry since the process is simple. Finding a good screen recording program for Mac is easy thanks to this article along with some recommended programs.
If you are using a Mac, there are many reasons to consider getting a screen recording program. It can be used for training purposes, creative purposes, and much more. In this article, I will briefly mention some other similar programs that you can use on Mac and then go more in-depth on the best screen recorder for mac free.
Which Mac Screen Recorder Is Best?
Ultimately, choosing any piece of software is driven by both your requirements and budget. If you’re looking to record your iPhone or iPad along with your Mac screen frequently, ScreenFlow makes an excellent choice.
Snagit offers a good set of essential tools and makes it easy to share with other apps. The other paid options do come with a slight learning curve but offer flexibility when making changes. They also have a good selection of assets to add that professional touch to your videos.
Camtasia

Camtasia is your first go-to screen recording editor tool. With Camtasia, you can record virtually anything on your computer screen whether it be websites, software, video calls, or presentations.
It has a built-in editor so you won’t need to export your videos to another software for editing. For new users who are afraid of slow learning curves, Camtasia provides clear and easy-to-understand tutorial videos that take you through everything you need to get started.
Platforms: Windows, Mac, iOS
Pricing: $249.99 one-time fee.
Why you need it:
- Camtasia comes with advanced screen recording and presenting features, even allowing you to add interactive quizzes to your videos. There’s also a built-in assets library you can use for intros, backgrounds, icons, etc.
Where it lacks:
- It’s one of the most expensive choices on this list but the price is motivated by its complexity. So while you won’t have to worry about missing features, it’s not a fit if you don’t regularly use it.
CloudApp

CloudApp provides end-to-end visual communication with its screen recording, GIF creating, and screenshot capturing product.
Its screen recording feature offers quick controls to enable full-screen recording, audio-only, or webcam-enabled recordings. When you finish your screen recording, a link is made available for you to instantly share in Slack, Google Suite, Asana, Trello, or anywhere else you collaborate with your co-workers.
Platforms: Windows, Mac, iOS, Chrome
Pricing: Paid plans start at $9.95/user/month.
Why you need it:
- It’s a quick solution if you need to create GIFs often. There’s also lots of handy extra features you can use (video annotations, advanced analytics, do-not-disturb mode, etc.) so you don’t need other third-party tools.
Where it lacks:
- Limited free plan that only allows 90 seconds/recording.
FonePaw Screen Recorder

FonePaw Screen Recorder is a powerful screencasting software for Windows and Mac computer. It has all the features that you may need in capturing a high-quality video clip of your actions on computer screen, which can be used in many cases, like gameplay, online meeting, and live stream recoding.
It allows you to simultaneously record with microphone and system sounds, add annotation to the recording, clip the recordings, export as multiple formats, etc. Task Schedule and Set record length features also make recording easier.
Platforms: Windows, Mac
Pricing:
- Trial Version: Free;
- Paid plans start at $29.95/year.
Why you need it:
- FonePaw Screen Recorder provides 3 minutes for free trial version without watermark. Moreover, all recording features and settings are easy for users, even the beginners.
Where it lacks:
- It doesn’t provide more advanced features for editing the recordings.
Movavi Screen Recorder
The best Windows screen recorder for capturing video calls, webinars, and other online events
OS: Windows and Mac
Movavi Screen Recorder is an easy-to-use screen capture tool that allows you to perform desktop recording, capture webcam and audio, save recordings as high-quality videos and GIFs, and take screenshots. You can upload your final video to Google Drive or YouTube and share them with your audience via social media.

Pros
- Incorporates webcam
- Can record screen and audio simultaneously or separately
- Saves video in HD and supports multiple formats: AVI, MP4, MOV, and MKV
- Takes screenshots and edits them
- Allows scheduled recording
- Mouse display in the recording
Cons
- Very few editing tools
- Trial version limits recording time to 5 minutes
- Reported to have periodic crash issues
My Screen Recorder Pro
Good screen recording software for those who need to distribute videos to their website
OS: Windows
My Screen Recorder Pro is a feature-packed screen capturing tool that records anything on the computer screen, including the entire desktop, menus, cursors, and video with sound. It also lets you record your webcam or mobile screen in high-definition quality simultaneously with the desktop screen. Besides industry-standard AVI, WMV, and MP4, the screen recorder can save video in WebM, perfect for distribution or uploading to your website or blog.

Pros
- Can record webcam or mobile screen, along with desktop screen recording
- Video output to AVI, WMV, MP4, and WebM formats
- Allows scheduled recording
- Auto-upload recordings to any FTP account
- Can securely monitor the screen in hide mode
Cons
- Has limited editing options
- No animations and transitions
FlashBack
A simple screen recorder with basic editing features
OS: Windows
FlashBack is a full-motion-based screen recorder with a simple, handy interface. You can capture your screen, along with webcam and mic, and then make the recording better with a built-in video editor by adding captions, arrows, images, and highlights.

Pros
- Records multiple monitors
- Incorporates webcam
- Allows you to add distinctive and custom watermarks
- Quick upload to Youtube, FlashBack Connect or export as MP4, GIF, WMV, QuickTime, AVI, and Flash
- Offers zooming and panning options
Cons
- Difficult to modify existing demos
- Allows you to import files only in FBR format
- Does not track the movement of windows in use
Price: $49 for 1 PC. Free 30-day trial.
ActivePresenter
ActivePresenter by Atomi Systems is an all-in-one screen recorder and video editor. It is most loved by YouTubers, video producers, educators, and trainers who look for video demos, how-to videos, and step-by-step tutorials. ActivePresenter has virtually all the features and effects one may need to record screen and edit videos.
The free version of ActivePresenter is free of charge with no watermark when using free features. You can test all features of ActivePresenter without any functionality or time restrictions. After the capture phase, you’re allowed to trim, cut, split your recording, change the speed and volume, add closed captions, annotations, animations, and more. When you upgrade to the paid versions, more advanced audio and video editing features are available to create impressive videos and software simulations.
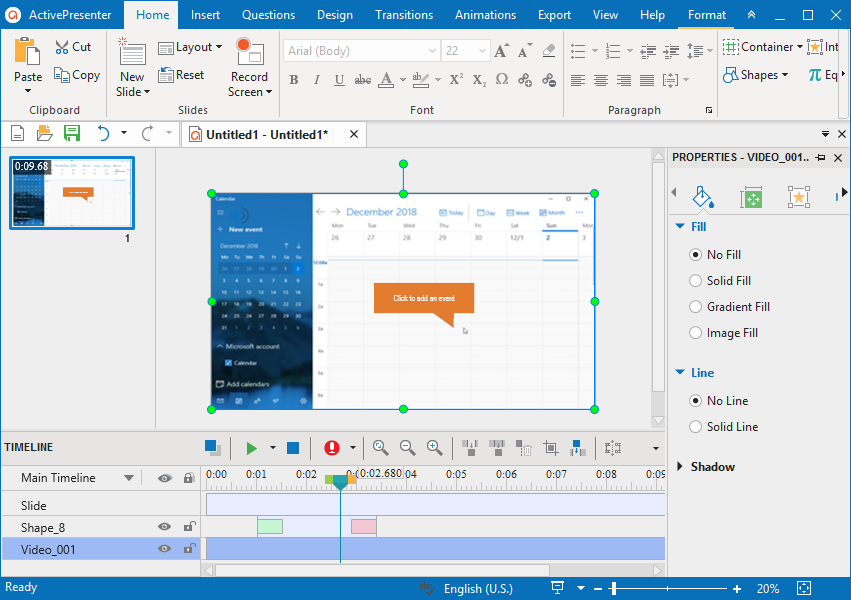
Pros
- Record full screen, window, region, webcam, microphone, computer sound.
- Feature a video editor to edit captured videos as well as imported videos.
- Basic video editing features: trim, cut, split, change speed/volume, add closed captions, zoom-n-pan, annotations, multimedia, transitions, animations, and more.
- Advanced video editing features: blur effect, green-screen effect, audio fade in/out, noise reduction, audio normalization.
- Record software simulations with automatic annotations.
- No time limit, ad-free.
Cons
- Not allowed to schedule recordings.
- No video cropping feature, though there is a workaround.
- 64-bit only.
Windows 10’s built-in Game bar
You might be surprised that Windows 10 has a pre-installed Game bar for anyone who wants to capture their game clips and screenshots. Of course, this Game bar can be used to record apps only – it cannot record full screen or a specific region. This makes sense as it is designed for gaming capture. Although the Game bar is available on all Windows 10 PCs, to record game clips and screen, your computer’s video cards must meet the hardware requirements.
Recording your screen with the Game bar is easy by following these steps:
- Press WINDOWS+G to open the Game bar. If required, select the “Yes, this is a game.” check box.
- Press the Start/Stop Recording button to start and stop a recording. Use the Turn Microphone On/Off button to toggle microphone if you wish.
- After recording, trim your video or rename it in the Xbox app. Your video will be saved in the Captures folder, which by default is in your Videos folder.
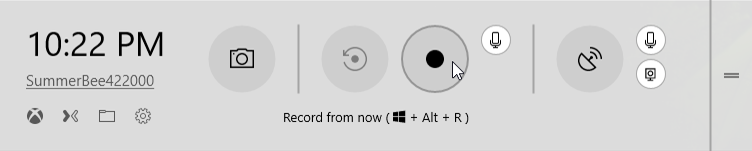
Pros
- Convenient to use without installing any software.
- Toggle microphone while recording.
- Trim the beginning and end of videos after recording.
- No watermark, no time limit, ad free.
Cons
- Not allowed to record full screen, webcam, or specify a resolution to capture. The Game bar will generate a screencast at the resolution of the size of the target app.
- No “pause” function for recording.
- Limited video editing features.
OBS Studio
OBS Studio is a free application for video recording and live streaming without watermark or time limit. It is much preferred by hardcore gamers for broadcasting their live gameplay footage. Using OBS Studio, you can capture not only the entire display or a window but also from webcam and microphone. When it comes to streaming, the program lets you select which desktop applications and audio sources to be shared, as well as create layered videos for webcam.
While OBS Studio is a versatile app for capturing screen, it integrates no video editor. You need to employ another tool if you want to edit your recorded video. As a side note, as OBS Studio is an open-source program, you should be careful not to download the program from any website but the official site.
Pros
- Record full screen, window, region, webcam, microphone, computer sound.
- Stream to Twitch, YouTube, Mixer, DailyMotion, and more.
- Multiple filters to scenes, sources, and audio devices: image mask/blend, crop, color correction, green screen, noise reduction, audio normalization, and more.
- Intuitive audio mixer.
- No watermark, no time limit, ad free.
Cons
- No “pause” function for recording.
- No built-in video editor.
- Beginners may find it hard to use.
Droplr
Droplr is a program for Windows and Mac platforms. You can use it to share screencasts, files, and screenshots with others. It is one of the best free screen recorder for Mac that runs in the background, and you can make it a streamlined part of your workflow. Droplr is attractive, intuitive, and unobtrusive.

Features:
- Captured screenshot can be saved to the cloud.
- You can markup captured screenshots.
- It is one of the best screen capture software for Mac that allows you to add messages with the captured snapshot.
- You can blur sensitive details on screenshot.
How do I start Screen Recording a Video?
Here is a step by step process on how to start screen recording a video:
- Step 1) Download and install any of the above-listed screen recording software
- Step 2) Now, open the screen recording software from the Desktop icon
- Step 3) Click on the Start Recording button to start recording your screen
- Step 4) You can also record videos from the webcam of your PC or laptop to record external angles
- Step 5) Once you are finished with recording your video, stop recording and save your video by pressing the Stop button
- Step 6) Now, you can access your recorded video from the file directory set in the screen recording software
Conclusion
With so much of the world being digital, it is easier to share ideas, thoughts, and dreams than ever before. In fact, there is a screen recording program that could help you do just that. It’s a powerful piece of software that allows you to record your screen. Along with your voice and webcam, using this technology is an efficient way to stay in contact with everyone you love!
Screen recorder for mac is a great tool for making screencasts for people who want to learn how to do something on a computer or just want to teach others how to do things. You can find some information about best screen recording program for mac free on the internet.