Everyone loves to keep their documents private and to do that, they watermark it. When you are writing something important or confidential then you need to do that. You need to make sure that you know how to remove watermark in microsoft word. That would help you to share your document without any hesitation.
Have you ever seen one of these watermark effects? It’s quite popular in documents nowadays, but you may have wondered how do I remove the watermark in my Microsoft Word? You came to the right place. This article will show you how to remove watermark in Word without much trouble.
Removing a watermark from Microsoft Word
- Open Word
- Find and click the Design tab
- Press Watermark
- Within the watermark control window, select No Watermark
- Press OK
You have now successfully removed the watermark from your Microsoft Word document.
Trying to find a simpler solution to version control?
When collaborating with more than one person in Microsoft Word, version control quickly becomes torturous. The endless back and forth with emails and attached documents, when someone updates a file, they send it back again and before you know it your inbox is so full of internal emails with documents attached that you lose the important client emails amongst the clutter.
Taking the collaboration and sharing out of your inbox is possible, it just means a very succinct shared drive filing system that everyone works towards.
Keeping each new version in the same folder, or subfolder.
Making sure that each new version has an easy and clear new file names, such as proposal_v8 or proposal_24July. So that it is easy to keep up to date on which file is the most recent and where you are up to in your steps towards that final version.
If only it actually worked that way.
If only everyone knew where to save new versions and did it, or kept to the file naming system and didn’t get creative adding new words to the end of your file names leaving you with something along the lines of proposal_v8_25July_update_JDedits_final_FINALFINAL. Leaving you with no way to easily find an old version to reference, or even knowing at a glance that that final actually was the final one, because it doesn’t look that convincing to me.
Version control doesn’t have to be this painful, thanks to purpose-built tools such as Simul Docs.
Simul Docs was built with version control in mind, to make collaborating easy and managing your files simple.
When you are working in Simul, version control, labelling and storage are done for you. Without you having to think about it. Once your document has been uploaded to your Simul dashboard and you have shared it with whomever you want to collaborate. All it takes is someone to open the document and make one change, for Simul to note this is a new version, giving the file a version number such as 0.0.2, followed by 0.0.3 and then 0.0.4. As more changes are made by other contributors, new versions are created and saved. Organised in order and easy to review at a glance due to the simple numerical file naming, the higher the number, the newer the version.
Continue collaborating and creating as many new versions as you please, there is no limit to how many Simul will keep a track of for you.
Then once you are done, finalising the document will take it from a 0.0.4 version to a 1.0.0.
But wait, you have one last change! That’s not an issue for Simul, make the change to your ‘final version’ and the updated version becomes version 1.0.1, because that just makes sense.
The version names were built to be easy for anyone to view and understand at a glance. Simul doesn’t want its users to feel like they need to unencrypt a file name to understand which one is the most recent or who the author was.
When a new version is saved, not only is it given a neatly and easy new version number, the author’s name is also saved next to the version making it easy for you to know who made changes where.
Open any version and see what changes were made, with tracked changes (which are automatic in Simul) on you can easily see what changed between versions and take comfort knowing nothing has been missed, forgotten or lost.
If two colleagues start working on the document simultaneously, Simul is smart enough to pick up on this as well. Without disturbing either author (because the creative thoughts are likely to be flowing) Simul just lets the author work away making their edits and quietly saves each authors document as separate ‘new’ versions. Let’s call one 0.0.5 and the other 0.0.6.
Once they are both finished, Simul will shoot you an email letting you know there are two new versions that require your attention. After you have reviewed the changes made by each author, accepting or rejecting their edits Simul offers you the option to merge them together at the click of a button.
Click merge and now we have a merged version, 0.0.7 and everyone knows what’s going on, which is the most recent file and no-body was restricted access or had to wait for another author was finished before they jumped in to start collaborating themselves.
Having a tool like Simul working in the background for you really does make collaborating easy.
Who knew such a simple tool could save you so much time, stress and frustration. But it does and it’s called Simul Docs.
Method 2: Using the Header and Footer Section
In this method, we will walk you through the steps of removing the watermark in your document by accessing the Header and Footer section. This method is also considered as a fix for when the Remove Watermark option does not work.
Step 1: Open up a Word document.
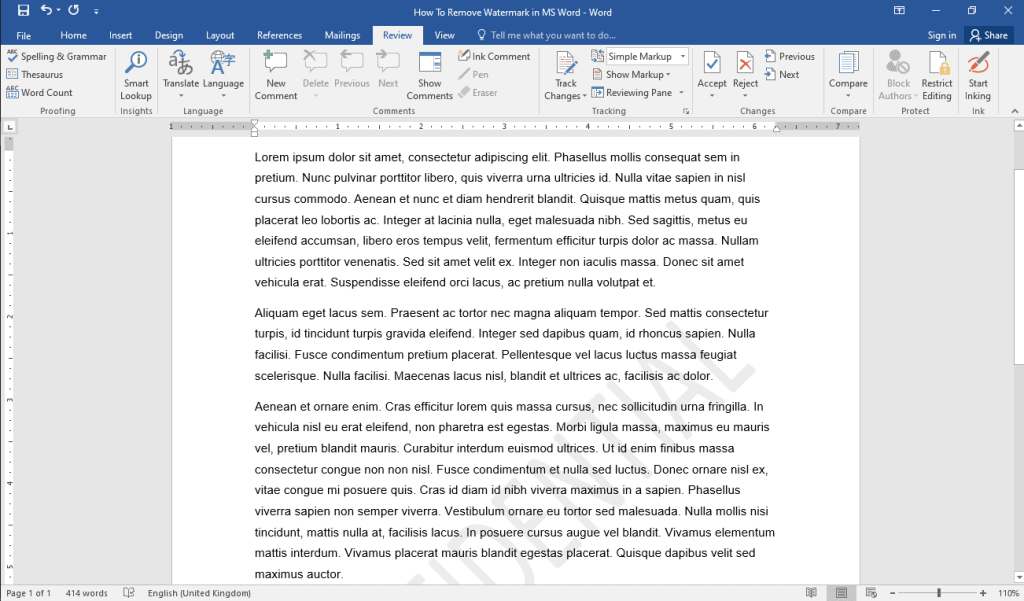
Step 2: Access the Header and Footer section.
With your document open, double-click on any part of the Header or the Footer.
You will notice that the body of your document is temporarily disabled and the Header and Footer sections are now accessible.
Note that the Header and the Footer are the top and bottom white spaces of your document, respectively.
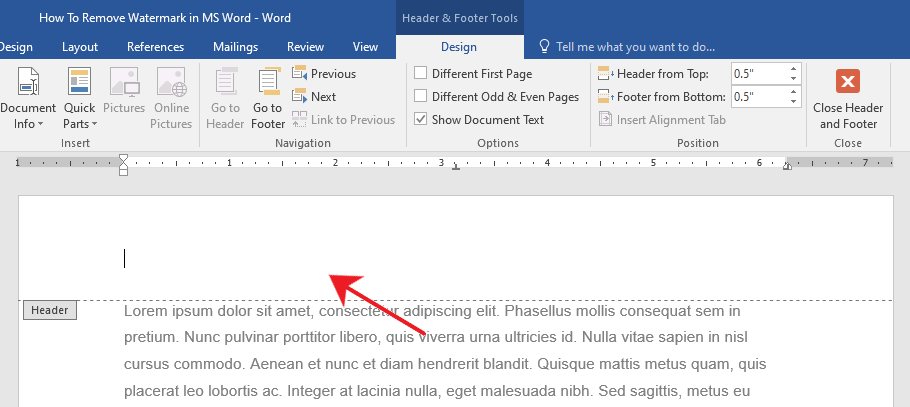
Alternatively, you can access the Header and Footer section through the Insert tab.
You will find the Header and Footer group past the middle of your window.
Now, click either the Header or the Footer button then select Edit Header or Edit Footer, respectively.
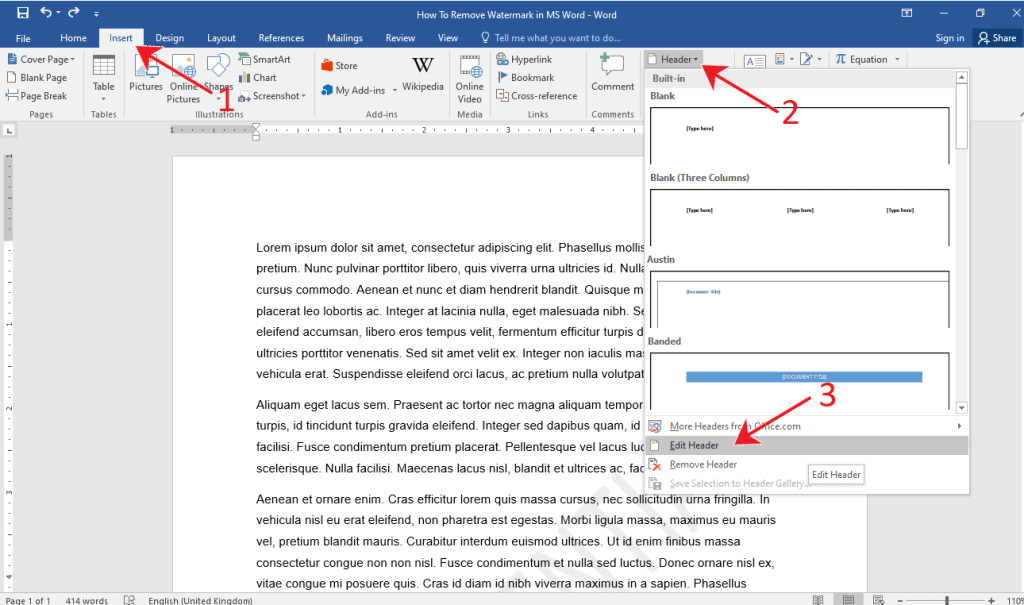
Step 3: Delete the watermark.
Hover over the watermark until your mouse cursor changes to a 4-way arrow.
Once the 4-way arrow is activated, click once then press the Delete key on your keyboard.

Conclusion:
Watermark is used to create, prevent or detect unauthorized copies of an important document. The main aim for using watermark is to have some personal label so that the copy can be differentiated. Watermarking / copyright marking is a process of inserting texts, graphics images and any other images into the output document that is embedded there permanently and you cannot remove it. This can be useful for companies which deal with imitations.
