I was working in Excel this morning, when I came across a spreadsheet that had a table of data. Instead of just listing the data in a table, they allowed their data to flow in a way that visually represented the message in the data. The graph below is an example of how an Excel graph can really help sell your point when it comes to presenting the value in your data. So I decided right then and there to learn how to create line graph using excel.
In this article we will figure out how to create a line graph in Microsoft Excel. Line graphs are a visual representation of a data set with a continuous x-axis versus a series of individual data points. The column and bar charts work well for showing discrete values, such as the house price or stock prices, but for displaying continuous data they don’t show enough information.
Excel makes graphing easy. Line graphs are one of the standard graph options in Excel, along with bar graphs and stacked bar graphs. While bar graphs may be best for showing proportions and other data points, line graphs are ideal for tracking trends and predicting the results of data in yet-to-be-recorded time periods. And although line graphs are useful for forecasting data, they can also be misleading — if the creator doesn’t plot the data correctly, the graph may exaggerate the data to look better or worse than it is in reality.
Read on to learn how to create a line graph in Microsoft Excel, the main components, what they are and aren’t good for, how to read them, and how they can be misleading. You’ll have all the information you need to start creating line graphs in just a couple of minutes.
Line Chart
Line charts are used to display trends over time. Use a line chart if you have text labels, dates or a few numeric labels on the horizontal axis. Use a scatter plot (XY chart) to show scientific XY data.
To create a line chart, execute the following steps.
1. Select the range A1:D7.
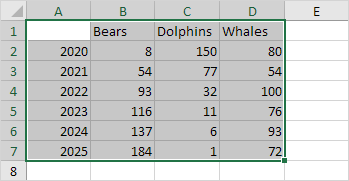
https://googleads.g.doubleclick.net/pagead/ads?client=ca-pub-1987061359047735&output=html&h=280&slotname=2884421292&adk=3370245685&adf=491445963&pi=t.ma~as.2884421292&w=336&lmt=1636210975&rafmt=12&psa=0&format=336×280&url=https%3A%2F%2Fwww.excel-easy.com%2Fexamples%2Fline-chart.html&flash=0&wgl=1&uach=WyJXaW5kb3dzIiwiOC4wLjAiLCJ4ODYiLCIiLCI5NS4wLjQ2MzguNjkiLFtdLG51bGwsbnVsbCwiNjQiXQ..&dt=1636243587188&bpp=8&bdt=29082&idt=42589&shv=r20211103&mjsv=m202111020101&ptt=9&saldr=aa&abxe=1&prev_fmts=0x0&nras=1&correlator=645865788620&frm=20&pv=1&ga_vid=13165688.1636243627&ga_sid=1636243628&ga_hid=1770740074&ga_fc=1&u_tz=60&u_his=1&u_h=768&u_w=1366&u_ah=738&u_aw=1366&u_cd=24&adx=208&ady=500&biw=1349&bih=635&scr_x=0&scr_y=0&eid=31063182%2C21067496&oid=2&pvsid=4492246512120743&pem=63&ref=https%3A%2F%2Fwww.google.com%2F&eae=0&fc=1920&brdim=0%2C0%2C0%2C0%2C1366%2C0%2C0%2C0%2C1366%2C635&vis=2&rsz=%7C%7CaeEr%7C&abl=CA&pfx=0&fu=256&bc=31&ifi=2&uci=a!2&fsb=1&xpc=rIA2m0sASJ&p=https%3A//www.excel-easy.com&dtd=42613
2. On the Insert tab, in the Charts group, click the Line symbol.
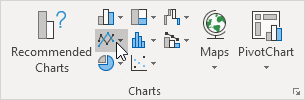
3. Click Line with Markers.
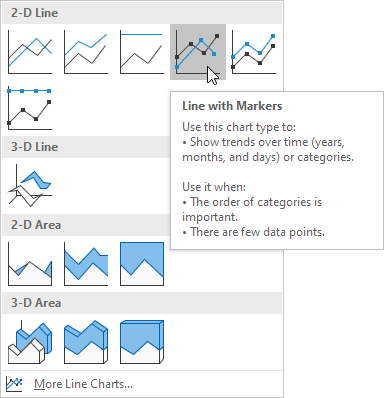
Result:
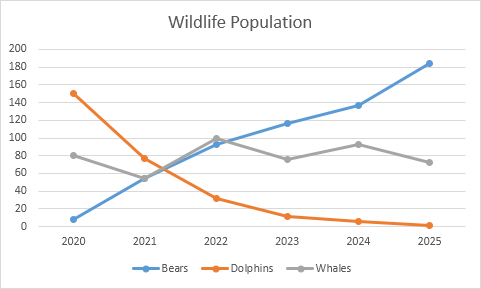
Note: only if you have numeric labels, empty cell A1 before you create the line chart. By doing this, Excel does not recognize the numbers in column A as a data series and automatically places these numbers on the horizontal (category) axis. After creating the chart, you can enter the text Year into cell A1 if you like.
Let’s customize this line chart.
To change the data range included in the chart, execute the following steps.
4. Select the line chart.
5. On the Design tab, in the Data group, click Select Data.
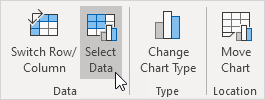
6. Uncheck Dolphins and Whales and click OK.
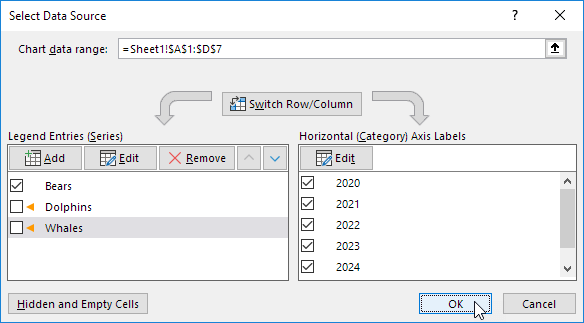
Result:
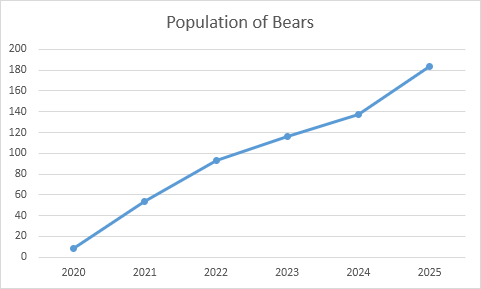
To change the color of the line and the markers, execute the following steps.
7. Right click the line and click Format Data Series.
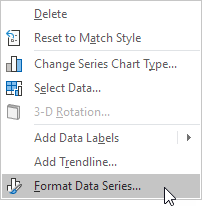
The Format Data Series pane appears.
8. Click the paint bucket icon and change the line color.
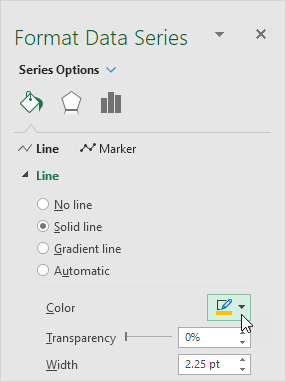
9. Click Marker and change the fill color and border color of the markers.
Result:
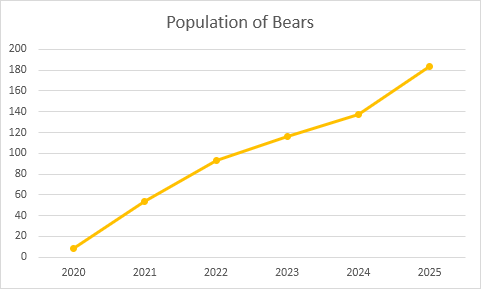
https://googleads.g.doubleclick.net/pagead/ads?client=ca-pub-1987061359047735&output=html&h=280&slotname=2529116896&adk=2919002958&adf=3372842255&pi=t.ma~as.2529116896&w=336&lmt=1636210975&rafmt=12&psa=0&format=336×280&url=https%3A%2F%2Fwww.excel-easy.com%2Fexamples%2Fline-chart.html&flash=0&wgl=1&adsid=ChEI8M-YjAYQ2Ozu7er9wMj6ARI5AKDLW9SIEOK4zLJxSjrFXy73thaLVL7Mef8XgvogML8NHwCTH9_Sz4ItJ9MPHBZwHoswAiQsHEJR&uach=WyJXaW5kb3dzIiwiOC4wLjAiLCJ4ODYiLCIiLCI5NS4wLjQ2MzguNjkiLFtdLG51bGwsbnVsbCwiNjQiXQ..&dt=1636243587197&bpp=2&bdt=29089&idt=42640&shv=r20211103&mjsv=m202111020101&ptt=9&saldr=aa&abxe=1&cookie=ID%3D7bdac4d896077692-22c9baa630cb0073%3AT%3D1636243636%3ART%3D1636243636%3AS%3DALNI_MYSm0cGfe3jzoQeF5_T_QK1Hpy5SQ&prev_fmts=0x0%2C336x280&nras=1&correlator=645865788620&frm=20&pv=1&ga_vid=13165688.1636243627&ga_sid=1636243628&ga_hid=1770740074&ga_fc=1&u_tz=60&u_his=1&u_h=768&u_w=1366&u_ah=738&u_aw=1366&u_cd=24&adx=208&ady=3956&biw=1349&bih=635&scr_x=0&scr_y=1430&eid=31063182%2C21067496&oid=2&psts=AGkb-H-DWQ8BOe5fIFSWpoT1DqwyNtRl17NenB1Wle5F-BbnlppP-Ep8UOQ99yWhPh6tITvDUjizOzYx1Z9KXKk&pvsid=4492246512120743&pem=63&ref=https%3A%2F%2Fwww.google.com%2F&eae=0&fc=1920&brdim=0%2C0%2C0%2C0%2C1366%2C0%2C1366%2C738%2C1366%2C635&vis=1&rsz=%7C%7CaeEbr%7C&abl=CA&pfx=0&fu=256&bc=31&jar=2021-11-06-18&ifi=3&uci=a!3&btvi=1&fsb=1&xpc=VaqcUpr785&p=https%3A//www.excel-easy.com&dtd=M
To add a trendline, execute the following steps.
10. Select the line chart.
11. Click the + button on the right side of the chart, click the arrow next to Trendline and then click More Options.
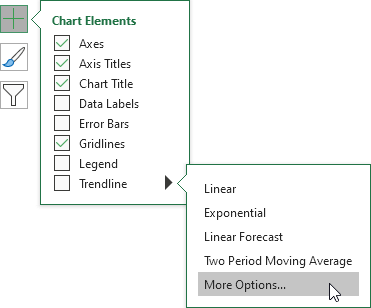
The Format Trendline pane appears.
12. Choose a Trend/Regression type. Click Linear.
13. Specify the number of periods to include in the forecast. Type 2 in the Forward box.
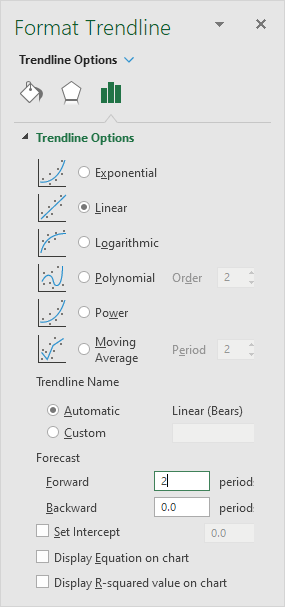
Result:
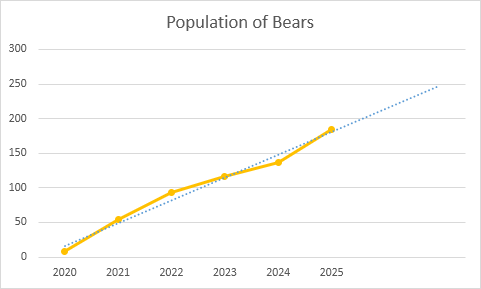
To change the axis type to Date axis, execute the following steps.
14. Right click the horizontal axis, and then click Format Axis.
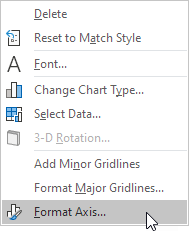
The Format Axis pane appears.
15. Click Date axis.
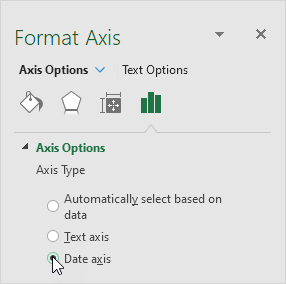
Result:
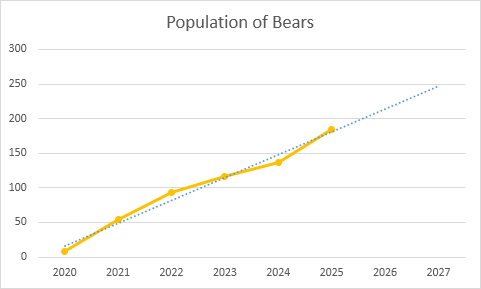
Conclusion: the trendline predicts a population of approximately 250 bears in 2024.https://googleads.g.doubleclick.net/pagead/ads?client=ca-pub-1987061359047735&output=html&h=280&slotname=4005850092&adk=660647165&adf=2345183727&pi=t.ma~as.4005850092&w=336&lmt=1636210975&rafmt=12&psa=0&format=336×280&url=https%3A%2F%2Fwww.excel-easy.com%2Fexamples%2Fline-chart.html&flash=0&wgl=1&adsid=ChEI8M-YjAYQ2Ozu7er9wMj6ARI5AKDLW9SIEOK4zLJxSjrFXy73thaLVL7Mef8XgvogML8NHwCTH9_Sz4ItJ9MPHBZwHoswAiQsHEJR&uach=WyJXaW5kb3dzIiwiOC4wLjAiLCJ4ODYiLCIiLCI5NS4wLjQ2MzguNjkiLFtdLG51bGwsbnVsbCwiNjQiXQ..&dt=1636243587199&bpp=2&bdt=29091&idt=42640&shv=r20211103&mjsv=m202111020101&ptt=9&saldr=aa&abxe=1&cookie=ID%3D7bdac4d896077692-22c9baa630cb0073%3AT%3D1636243636%3ART%3D1636243636%3AS%3DALNI_MYSm0cGfe3jzoQeF5_T_QK1Hpy5SQ&prev_fmts=0x0%2C336x280%2C336x280&nras=1&correlator=645865788620&frm=20&pv=1&ga_vid=13165688.1636243627&ga_sid=1636243628&ga_hid=1770740074&ga_fc=1&u_tz=60&u_his=1&u_h=768&u_w=1366&u_ah=738&u_aw=1366&u_cd=24&adx=208&ady=6838&biw=1349&bih=635&scr_x=0&scr_y=4324&eid=31063182%2C21067496&oid=2&psts=AGkb-H-DWQ8BOe5fIFSWpoT1DqwyNtRl17NenB1Wle5F-BbnlppP-Ep8UOQ99yWhPh6tITvDUjizOzYx1Z9KXKk%2CAGkb-H-mrsfGrWNdiBzxOG29Fm_u0vzCnJ9rYOKUiEdG0Qv-iiY-cL_wXSGrUSmi9Jjr36G4YXslsjw00som3TU&pvsid=4492246512120743&pem=63&ref=https%3A%2F%2Fwww.google.com%2F&eae=0&fc=1920&brdim=0%2C0%2C0%2C0%2C1366%2C0%2C1366%2C738%2C1366%2C635&vis=1&rsz=%7C%7CaeEbr%7C&abl=CA&pfx=0&fu=256&bc=31&jar=2021-11-06-18&ifi=4&uci=a!4&btvi=2&fsb=1&xpc=Yd7yuqg5FW&p=https%3A//www.excel-easy.com&dtd=M
Conclusions
A line graph is a chart that consists of two or more data sets plotted with their relations to each other on a Cartesian coordinate system. The plot which connects the different data series is called the line of best fit. By using similar data types on X-axis and Y-axis, you can create a line graph in Excel spreadsheet.
