A screenshot is nothing but a copy of anything that’s on screen in your computer. It serves as a visual representation of your monitor content. Screenshots are useful for training, for documentation, and for saving copies of important screen content. And the best screenshot tool for taking screenshots is Snagit .
Most of us have used a screenshot tool at some point in time to take images of our computer screens. As a matter of fact, there are many good screenshot tools available online that can help us take screenshots and annotate them as well. If you are looking for the best free screenshot tool for windows 10/8, 8.1 and 7, then this is the place where you will get all the information and details about Best Screenshot Tool for Windows.
If you want to capture screenshots for your personal use or for your work, you can use a screenshot tool for Windows operating system in your PC. Screenshot has been used by many people. It is easy to know what is wrong in the program with a screenshot, that is why it is useful to know best free software and use it to take a screenshot whenever needed.
If you’re anything like me, you’ve wasted a lot of time trying to make your screenshots on Windows better. Whether it was taking a screenshot of your entire screen or just a section of it and editing it before uploading… it has probably taken you an inordinate amount of time. Today I’d like to share with you what I consider the best screenshot tool for Windows, which you can use to take awesome looking screenshots
What to look for in screencast software for teachers
There are dozens of great screencast apps, but not all are right for the K-12 set. The best screencast software for teachers are:
- Easy: The best screencast for teachers options let you hit the ground at track-star speed. “Um, ahh, bear with me kids while I figure this out.” That’s not a good look.
- Inexpensive: $400 a year? Maybe if your classroom has a Gates Foundation grant. If not, look for free options or a real-world rate of around $15 or so per year.
- Blur the background: “Hey, Mrs. Winters! Your curtains look like bath towels.” Swapping or blurring your background is key, no matter what your home office setup looks like.
- Annotatable: Screenshots and videos are great. But marking them up is Maria Montessori-level. For more aha moments from students, choose annotatability.
- Voiceover-ready: Need to add a clip of a blobfish? What about a graph of exponential growth? You’ll want to drop in easily with verbal comments as you go.
- Customizable: You may upload a word problem whiteboard video today, or tutor a lagging student in Spanish tomorrow. Make sure your app fits your flow.
- FERPA and COPPA compliant: The best screencasting tools for classrooms comply with federal and state children’s privacy protection acts.
- Fits your hardware: “Yes, but is it compatible?” Check system requirements, whether you have one of the best laptops for teachers (like an HP Elite x2 detachable laptop) or not.
1. The Best Basic Screenshot Tool: Snipping Tool / Snip & Sketch
If you’re using a computer where you can’t download any software or just need a basic screenshot app, there are two built-in tools for taking screenshots on Windows that will serve you well.
The Snipping Tool, available from Windows 7 onward, is the classic version of this utility. It lets you capture screenshots in several modes and provides a few simple markup tools.
On Windows 10, we recommend using the newer Snip & Sketch tool, which is immediately accessible from anywhere thanks to a keyboard shortcut. It also features a few enhancements over the Snipping Tool. See our guide to using the Snipping Tool to master using both of these apps.
If you rarely take screenshots, these might be enough for you. But for frequent use, especially if you need to mark up your screenshots after taking them, we highly recommend checking out a better screen capture tool.
2. The Best Screen Capture App for Most People: PicPick
PicPick is an excellent choice for anyone who needs more than the Snipping Tool or Snip & Sketch can provide. It’s free for personal use and includes several features to improve your screenshot process.
The interface for PicPick looks quite similar to Microsoft Office apps, making it familiar for anyone who’s used the Office suite. It includes multiple screen capture options so you can capture exactly what you want with minimal effort.
For instance, Scrolling Window lets you capture long webpages all at once, instead of having to stitch multiple shots together. This is a handy function that’s usually limited to premium screenshot tools. Other options, like FreeHand and Fixed Region, are useful for capturing unusual shapes or screenshots of an exact size.
After you capture an image, PicPick really shines with its image editor. The Effects menu includes quick access to pixelation, watermarking, contrast adjustment, and similar. The Stamps tool lets you quickly add arrows, cursor icons, and numbered bubbles to illustrate steps.
You can add highlights, as well as text and shapes in any color you choose. And the editor features tabs, allowing you to work on several images at once.
After you’re done editing, the Share tab lets you upload to Imgur, cloud storage, or social media pages. You can also email your image, or send it to another program on your PC, right from this menu.
Combine this handy feature set with extra graphical tools like a magnifier, color picker, and crosshair to determine screen coordinates, and PicPick offers an attractive package for most people.
PicPick is free for home use; there’s a paid version but it doesn’t add anything vital. We recommend giving it a try if you’re new to screenshots and don’t need a massive suite of tools. If it doesn’t do what you need, then move onto one of the more comprehensive tools below.
Download: PicPick (Free, premium version available)
3. The Best Powerful Screen Capture App: ShareX
If you’re an enthusiast looking for a screenshot app that does pretty much everything, ShareX is the best screenshot tool available for Windows. It’s completely free and offers an impressive suite of features that should satisfy everyone.
In addition to the usual capture modes, you can choose any app window (or monitor) from a list to capture it instantly. ShareX also lets you take easy screen recordings in GIF format, plus it has a Scrolling capture feature like PicPick.
That’s just the beginning of what ShareX has to offer. After you capture a screenshot, it includes an image editor with easy options to blur, crop, highlight, add a mouse cursor icon, and much more. It’s not quite as clean as PicPick, but still easy to use.
After you’re done editing, ShareX allows you to upload to many image-hosting services, including Imgur, Flickr, and Google Photos. It also supports adding photos to cloud storage like Dropbox and OneDrive.
For maximum efficiency, you can even define custom tasks that run every time you take a screenshot. For example, you might choose to save the screenshot, copy it to your clipboard, then open it in ShareX’s editor.
It also lets you define steps to run automatically after you upload the image, so you might shorten the URL and copy it to your clipboard for quick sharing.
ShareX has a lot more to offer, including tools like an image splitter and ruler, as well as tons of settings and hotkeys to customize. It might overwhelm people who only take screenshots occasionally, but you can’t expect much more for free.
Download: ShareX (Free)
4. The Best Premium Screenshot Tool: Snagit
Snagit is the luxury option in the screenshot app world. While its price tag of $50 might seem excessive compared to the capable free options above, it’s worth the investment for anyone who works with screenshots regularly.
The impressive Snagit feature list is too long to detail here, but some of the standouts include:
- The Library, which holds all your captured images and divides them by which app or website you took them from.
- A Simplify tool, which lets you remove unnecessary info from a screenshot. It automatically generates shapes and icons using colors pulled from the image.
- OCR, which allows you to grab text from an image and use it elsewhere. You can also select some text and use the Edit text option to change the wording inside a screenshot.
- Video capture, which is great for creating short screencasts when a screenshot isn’t enough.
- A huge library of stamps for adding common OS elements like loading symbols, toggle switches, and much more.
- An excellent support library to help you learn how to use the software and get help if something goes wrong.
Snagit has a truly staggering amount of features, and it gets better all the time. But unless your job involves creating and editing screenshots every day, it’s probably overkill for you.
After a free trial, the initial $50 purchase lets you use the current version of Snagit for as long as you like. You can add on a maintenance plan for $12.50 per year, which guarantees you’ll get the next major version of Snagit when it launches and includes some other perks too.
Download: Snagit ($49.99, free trial available)
Lightshot
As the name suggests, this is a very minimal screenshot software that is extremely light and easy to use. Lightshot works from the taskbar just like Greenshot, but you can only take region or full-screen screenshots with it.
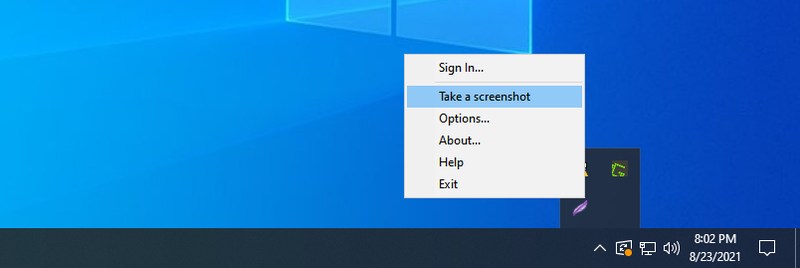
Besides being easy on resources, it also lets you upload a screenshot to its website to share with anyone online without needing to sign in. You can also sign up to save your screenshots online and manage them.
Even though it’s a light screenshot tool, it still offers a basic editor to annotate images and share them online.
ScreenRec
It’s actually both a screenshot tool and a screen recorder, but I am mainly going to talk about the screenshot tool. ScreenRec sits on the right side of your screen and lets you quickly capture a screenshot. Although, you will have to manually select a region to take a screenshot.
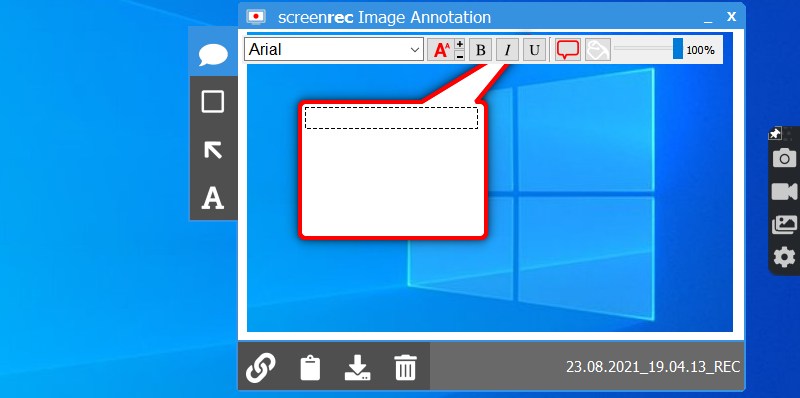
The screenshot taken will open in a minimal editor where you can add arrows and text to the image and then save it. The tool has its own gallery where you can view and manage all your screenshots and recordings. If you’ll sign-up for the free account, you can also get private, shareable links for your screenshot and 2GB of free cloud storage.
It’s free to use but comes with limited cloud storage, and you have to sign up to use online features.
Gyazo
Gyazo works both as a screenshot tool and an online photo manager. The screenshots you take are immediately uploaded to the Gyazo website under a dedicated link. You can share this link with anyone to share the screenshot or collaborate.
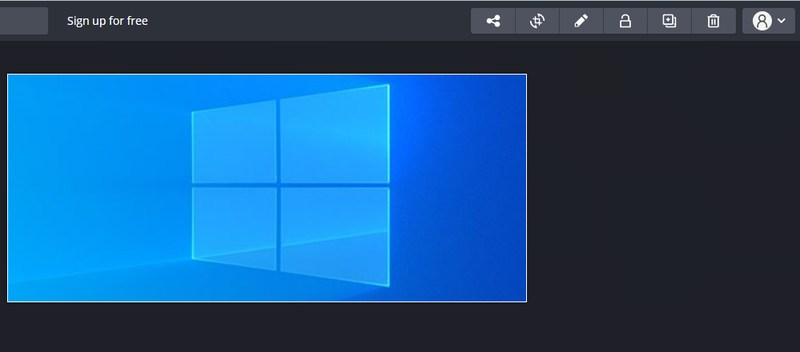
Its free version is only good for taking screenshots and easily sharing them online. If you want to manage everything online, you need to get the Gyazo Pro version ($3.99/month) that offers unlimited access to saved screenshots and editing features. You can also record videos and game replays and manage them online.
Apowersoft
I must mention that this tool keeps prompting you to upgrade to the paid version very frequently. The paid version of Apowersoft Screen Capture does have some unique features that make it worth the money.
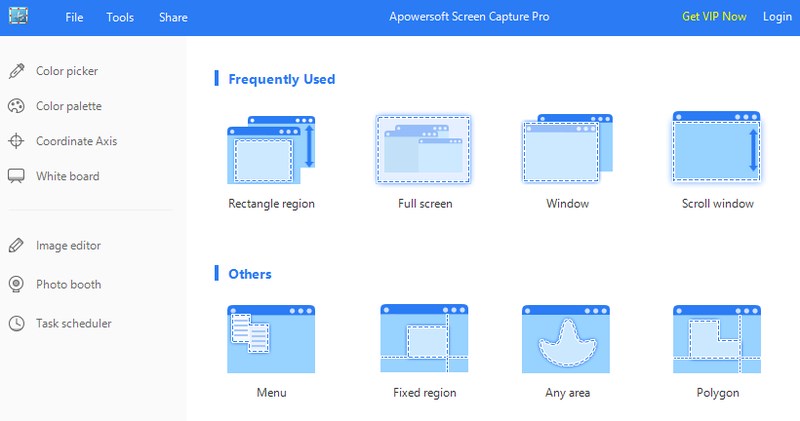
You can take screenshots in 12 different ways, including different shapes to take screenshots. The screenshots open up in its editor that looks quite like the MS Paint app in Windows, but it has some cool annotating features.
The more interesting feature is the Task scheduler, which lets you schedule when the app will automatically take screenshots. You can even set it on repeat to continuously take screenshots over time.
Awesome Screenshot
If you mostly take screenshots in your browser and apps or don’t want to install the screenshot in Windows itself, then a Chrome extension might be better for you. Awesome Screenshot is a Chrome extension for screenshots that works from your browser to take screenshots of Chrome and other active apps.
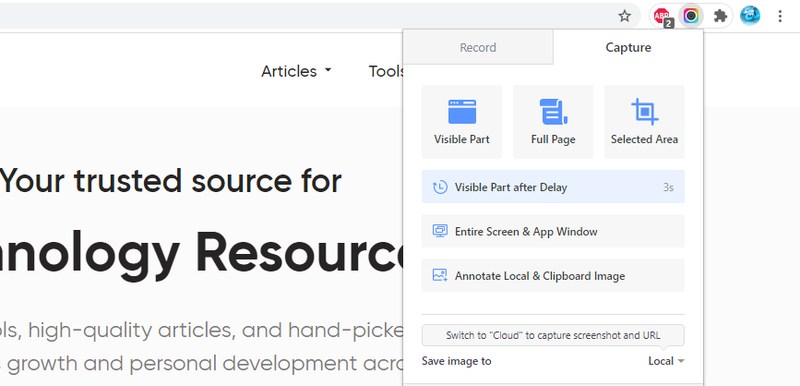
You can use multiple ways to take screenshots and then edit them in a new tab with some basic editing tools. Once edited, the screenshots can be shared online using built-in links to websites, or you can upload them to Awesome Screenshot cloud storage. Uploading to Awesome Screenshot cloud storage lets you share screenshots privately, and you can manage the images online.
Awesome Screenshot also allows you to take full-page screenshots of web pages without scrolling down.
You will need to get the Pro version to access extra editing tools and use cloud storage features.
Nimbus Capture
Nimbus Capture is a screenshot, video recording, and GIF maker software that is easy to use and quickly gets the job done. Even though its video recording and GIF-making features are gated by Pro subscription, its screenshot feature is actually free to use.
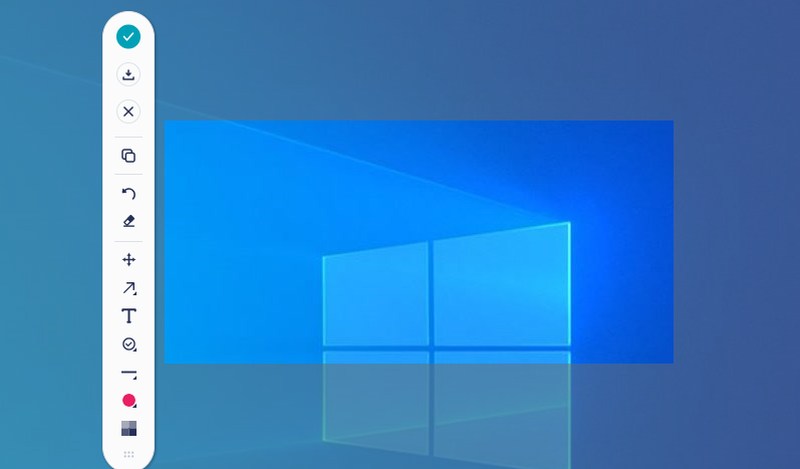
You can take region or full-screen screenshots. I personally really liked its after-screenshot behavior, where it immediately opens up a small widget that lets you annotate the screenshot at the spot and download/share it. The screenshots can also be uploaded to Nimbus Capture online account, where you can add notes and manage them.
Screenpresso
Screenpresso adds a tiny widget at the top of your screen that you can hover your mouse over to bring out. You can use this widget to take regular screenshots and even delayed screenshots or scrolling screenshots. You can also use a color picker tool from the same widget and use OCR on any of the screenshots.
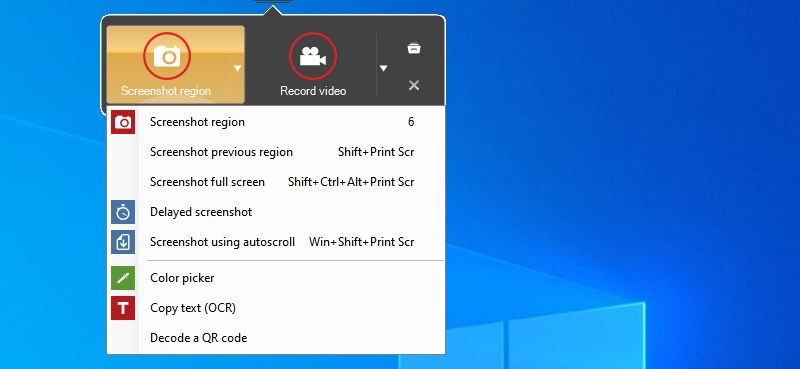
If you go to the Screenpresso settings, there is a really cool feature to automatically add preset effects, watermark, and resize screenshots as soon as they are taken. You can even change the desktop background only when the screenshot is taken.
Most screenshot-related features are free, but OCR and video recording without the watermark are available in the Pro version.
Best Free Camtasia Studio Alternatives
Contemporary online training programs are quite versatile and comprise a combination of features such as videos, pictures, graphics and text. Screen recording tools help eLearning professionals record and edit different parts of their computer screen and use them as they see fit. Quite essential and time-saving, as this reduces their need to design videos or graphics from scratch by using or modifying the ones available on the Internet. Screen recording tools also enable eLearning professionals to create video files in many different formats so that all users will be able to access them. Here are the top 10 free Camtasia Studio alternatives that are bound to make the design of your eLearning course quite easier without burdening your eLearning budget at all.
1. FFsplit
The first in our list of free Camtasia Studio alternatives comes with a great deal of features, an online community, and great capture and record functionalities.
- Capture And Record
FFsplit allows you to capture and record whatever you have on your desktop. What’s more, you can also stream it live or upload it to your personal website or any other source. - Functional Features
What makes FFsplit one of the best free Camtasia Studio alternatives is great features such as hotkeys, webcam and overlay, that give it quite the edge over more simplistic screen recording tools. - Online Community
FFsplit is more than a screen recording tool, it’s a supportive online community where everyone tries to improve the platform and aid other users as well.
2. CamStudio
This is one of the best free Camtasia Studio alternatives. Although not even closely as impressive as Camtasia, it does get the job done effectively for simple projects.
- Free Download
One of its top advantages is that it will not burden your eLearning project with additional expenses. - Picture-In-Picture Webcam Recording
With Camstudio you can produce picture-in-picture webcam recordings along with screen recordings. - Sound From Multiple Sources
Camstudio allows you to record not only your pc screen, but also sound from any program or application you wish to include. - Smaller Video Files
Video files are relatively smaller compared to competitive products, which enables faster uploading to the LMS as well as more efficient loading times when used by online learners.
Plans And Pricing
- No Premium Packages
There is no premium version of Camstudio.
Conclusion
When you’re writing a marketing article, sharing a tutorial with your audience or even showing off the newest features of your app, the easiest way to share your content is by using a screenshot. However, if you want your screenshot to show the details you are promoting in an easy-to-read manner, you need a screenshot tool for Windows.
There are many methods that you can use to capture pictures of your computer screen nowadays. There’s nothing wrong with this approach because there are actually some pretty good apps that could substitute the need for a physical screen capture device.