Convert scan image to word document is really a common problem to many people for their daily needs. For example, if something is written on a paper and you want to convert it into a word document or something like that. There are several ways for you to resolve this problem. But I want to share with you the most effective way it is, also the simplest and fastest way.
You need to convert scan image file to a word document. You can try Scan to Word documents. If you are looking for a free scanner-to-word program that allows you to convert scan image files to documents, then try out Scanittoeasy.com. It is a powerful tool used by individuals looking for an easy way to convert images of paper into digital word documents…
Many people scan documents on a regular basis and often need to convert scanned PDF into Word for a number of reasons. For example, when you scan bank statements, credit card statements, or other bills you need to convert PDFs into editable Word format in order to be able to edit them, so they will match exactly the way they are printed. Even when converting an image to Word format, simple editing is often impossible with PDFs.
Have you ever had to scan a document and then turn it into an editable file? Maybe the paper got stuck in your printer, or you left the original document behind in a hotel. Whatever the reason, it’s frustrating, right? Don’t panic! You can easily convert scans to Word documents, even if they are multi-page. This guide will tell you how. The process is pretty similar across all operating systems, so read on to find out how.
Why Convert Scanned PDF to Word?
At one point or another, the need to convert scanned PDF to Word will come knocking. Of course, this will be driven by several factors. In this section, we are going to outline reasons that push for the need to perform scan PDF to Word conversion.
- Allow easy editing – since PDFs are more of a document preservation tool, they usually don’t allow direct editing, especially the scanned PDFS. Changing the scanned PDF to an editable Word document (DOC or DOCX) allows for convenient editing.
- Lack of a PDF reader – Scanned PDFs, or PDFs in general, require specialized software to open and view. Programs like Microsoft Word are common on computers and therefore, by converting a scan PDF to Word, viewing is no longer limited.
- Incompatibility with screen readers – Screen readers, especially for visually impaired users, are not usually very compatible with scanned PDF content but by converting into a format like Microsoft Word, this hurdle is jumped pretty easily.
- Extract and re-use text data – Since scanned PDFs do not allow for direct copy-pasting or extracting content like tables, most of the time you will be forced to resort to retyping. But by converting the scanned or image-based PDF into DOC or DOCX, you get rid of all that hassle.
Converting a Scanned PDF
- 1 Make sure your scanned document saved as a PDF. Microsoft Word can recognize and convert scanned PDF files into Word documents without requiring any additional software.[1]
- If your document saved as an image (e.g., a JPG or PNG file), you can use New OCR to convert it instead.
- 2 Open the PDF in Word. This process will vary depending on your operating system:
- Windows — Right-click the PDF you want to convert, select Open with, and click Word in the resulting pop-out menu.
- Mac — Click the PDF you want to convert, click the File menu item, select Open With, and click Word in the pop-out menu.
- 3 Click OK when prompted. Word will begin converting the scanned PDF into a Word document.
- This process can take several minutes if your PDF has lots of text or images.
- 4 Enable editing for the file if needed. If you see a yellow bar with a warning at the top of the Word window, click Enable Editing in the yellow bar in order to unlock the file for editing.
- This usually only pertains to files you’ve downloaded (e.g., if you downloaded your scanned PDF from a cloud service).
- 5 Clean up your document. Converting scanned files into Word documents isn’t an exact science; you may have to add missing words, remove excess spaces, and fix typos before your Word document is ready to go. https://c8249a5cbd56b77dca70da7963f90ba1.safeframe.googlesyndication.com/safeframe/1-0-38/html/container.html
- 6 Save the document. Once you’re ready to save the converted document as its own Word file, do the following:
- Windows — Press Ctrl+S, then enter a file name, select a save location, and click Save.
- Mac — Press ⌘ Command+S, then enter a file name, select a save location from the “Where” drop-down box, and click Save.
Method 2 Converting a Scanned Image
- 1 Open the New OCR site. Go to http://www.newocr.com/ in your computer’s web browser. https://c8249a5cbd56b77dca70da7963f90ba1.safeframe.googlesyndication.com/safeframe/1-0-38/html/container.html
- 2 Click Choose file. It’s a grey button at the top of the page. Doing so prompts a File Explorer (Windows) or Finder (Mac) window to open.
- 3 Select the scanned file. In the file browser, navigate to the scanned image file of your document, then click the file.
- 4 Click Open. It’s in the bottom-right corner of the window. Doing so will prompt the file to upload to the website.
- 5 Click Upload + OCR. You’ll find this button near the bottom of the visible page. New OCR will begin extracting the readable text from your scanned image.
- 6 Scroll down and click Download. This link is in the lower-left side of the page, just above the box containing the document’s text. A drop-down menu will appear.
- 7 Click Microsoft Word (DOC). It’s in the Download drop-down menu. This will prompt a Microsoft Word version of the scanned file to download onto your computer.
- 8 Open the document. Once the file is done downloading, you can double-click it to open it in Microsoft Word. Your scanned image is now a Microsoft Word document.
- You may have to click Enable Editing at the top of the page as the document might be locked by default.
- 9 Clean up your document. Converting scanned files into Word documents isn’t an exact science; you may have to add missing words, remove excess spaces, and fix typos before your Word document is ready to go.
Extract text from images on Android
There are many apps for Android that let you convert images to text. Not only that, but you can also scan text on the go as all Android phones have built-in cameras. Text Scanner is my favorite Android OCR app as it lets you extract text from images offline. It also offers unlimited scans for free in multiple languages.
The only significant drawback is the free version ads that can be very intrusive, but you can use it without the internet to avoid ads as it works offline. You can also upgrade to the pro version to remove ads and get faster processing.
There is a button at the top-right corner of the app to select images from the gallery and a button at the bottom-right corner to use the camera to take a text photo. Use any of these options to upload the photo, and the app will automatically process and show the extracted text. You can switch between text and image using the buttons at the bottom to compare them.
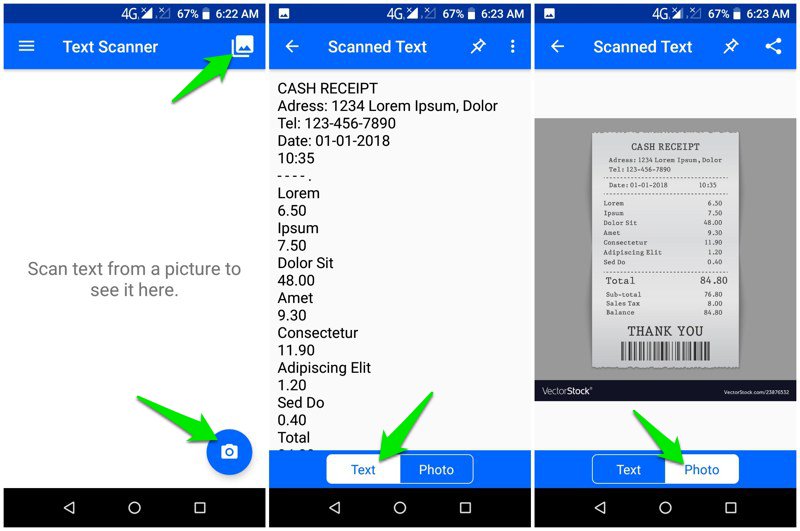
Text Scanner perfectly extracted text from all the images I tried without any errors. However, it used default fonts and didn’t try to copy the formatting like most other OCR tools. You also can’t export the extracted text in a specific document format, and there is only the option to copy or share the text.
Use an OCR Chrome extension
If you particularly want to extract text from images on the web, then a Chrome extension can help. I like two extensions for this purpose, Copyfish and Project Naptha. Project Naptha is my favorite among the two as it automatically makes all text inside the images on the web selectable.
You don’t have to do anything, just install the extension, and it will make every image on the web you find selectable. When you find an image with text inside, hold left click on it to select and copy it. Of course, it’s not perfect in extracting, but it worked fine for the images I used. It even has the option to translate selected text if you want.
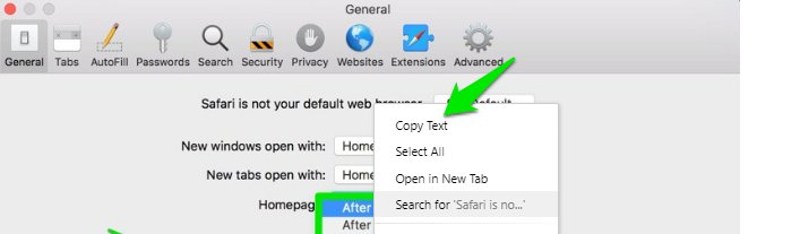
If you want to scan and convert images on demand instead, then Copyfish is a much better option. After installing Copyfish, you can click on the extension button to open up a tool to select the location of the text you want to extract. Once the area is selected, Copyfish will copy a picture of the highlighted area in its interface and then use OCR to extract text.
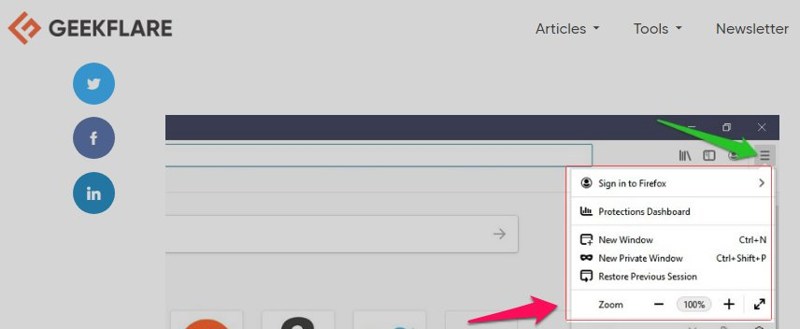
The extracted text can be copied using a dedicated button. You can even translate it by using a button to open the text in Google Translate directly. For best results, make sure the image is open in the highest possible resolution, as Copyfish simply takes a screenshot of the image, so better image quality will offer more accurate extraction.
Convert images to text on Mac
Honestly, there aren’t many good OCR tools available for macOS. If you want to use good OCR software for macOS, you’ll have to get a paid one. TextSnipper is one of the most powerful OCR tools for macOS. You can extract text from images, PDFs, presentations, videos, screencasts, etc.
TextSnipper also got an inbuild snipping feature.
Another one is Readiris – it is more than just an OCR software. It’s a full PDF creation and editing tool with many advanced features to extract text from PDFs and images.
The tool comes with a trial version that gives access to all the features for 10 days. If you like the tool, you can buy one of the pro versions depending on your need. You can use Readiris to extract from images/PDFs saved on your PC, or take screenshots of any image and extract text from it.
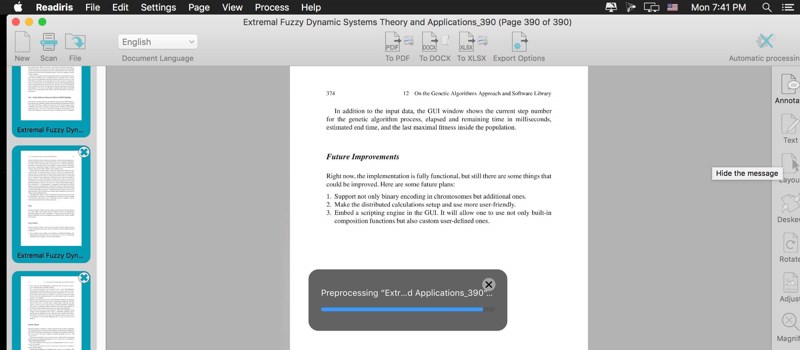
Apart from extracting, you can annotate PDFs, add voice comments, split/merge PDFs, add watermark, save scans online, convert text to audio, and much more. If you want both an OCR tool and a PDF manager, then Readiris is worth an investment.
Use an OCR app for iOS
Scanner Pro is among the best OCR and document scanning apps for iOS. Most of the app’s functions are available for free, but unfortunately, you’ll have to get the Plus subscription for $19.99/year to use the image to text conversion feature.
The app’s main function is to scan paper documents and save them as PDF files with perfect formatting. Its pro subscription lets you extract text from those scans. The free version scans documents but saves them with a watermark.
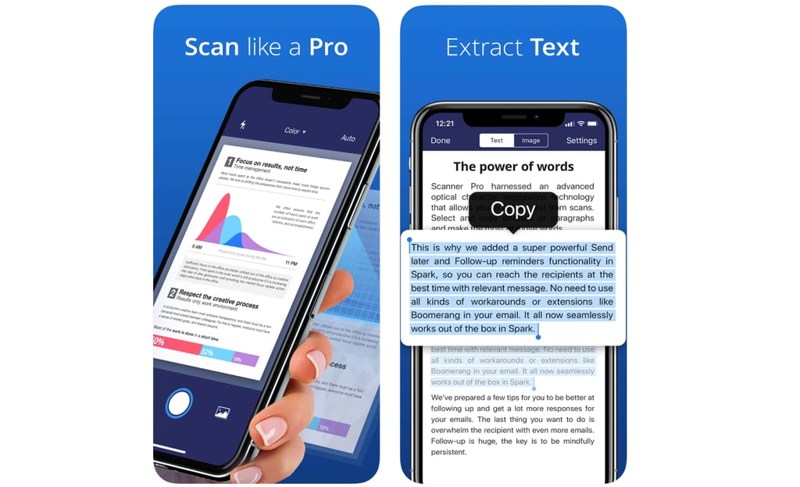
Another interesting feature is its text search that lets you search for images using text inside the image. This includes all the scans and PDF files shared with you.
If you want a more simple and free OCR app for iOS, then English OCR is worth checking out. It lets you either take photos of documents to process, or you can upload photos from storage. All the app features are free, but you can get the pro version that doesn’t contain ads.
Scanned PDF vs Native PDF
PDFs are majorly categorized into either native or scanned forms and here you will learn what sets them apart.
- Native PDF – A native PDF is an original document that is digitally created from a computer using apps like Word, Excel, Illustrator, and more. They contain code that allows for viewing and reading in the original form. Also, native PDFs contain vector-based files that are largely editable, besides the searchable content.
- Scanned PDF – A scanned PDF consists of scanned images of a given document and therefore lacks the necessary electronic code for integrity. A scanned PDF can initially be an electronic document that is later scanned or passed through a scanner, thereby losing digital formatting. The files are more raster-based and pretty cumbersome to edit.
Conclusion
Word processing software has evolved beyond the need for a physical scanner. While scanners still remain relevant in some aspects of office work, most people rarely use a scanner. Because of this, there’s not a big benefit to converting scan documents to word files because it wastes time and labor. However, scanning a document allows you to access the data on the paper for usage on digital devices.
Convert scan image to word document is really a common problem to many people for their daily needs. For example, if something is written on a paper and you want to convert it into a word document or something like that. There are several ways for you to resolve this problem.