Coming to a list of editing tips today. I have a challenging task up for you – remove watermark background in Word. If you have a background image applied in Word, and want to remove it you can do so easily just following the steps below.
How to Remove Watermark in Word Document
January 27, 2021 by Team OfficeBeginner
A watermark is a text or picture that is superimposed over a significantly large section of each page of a document.
It is usually laid over in light gray color so that both the content and the watermark are acceptably visible and readable.
This is sometimes called the “ghost text”.
We often see the company logo, the company name, or words like “Confidential” or “Draft” laying around in the background of documents.
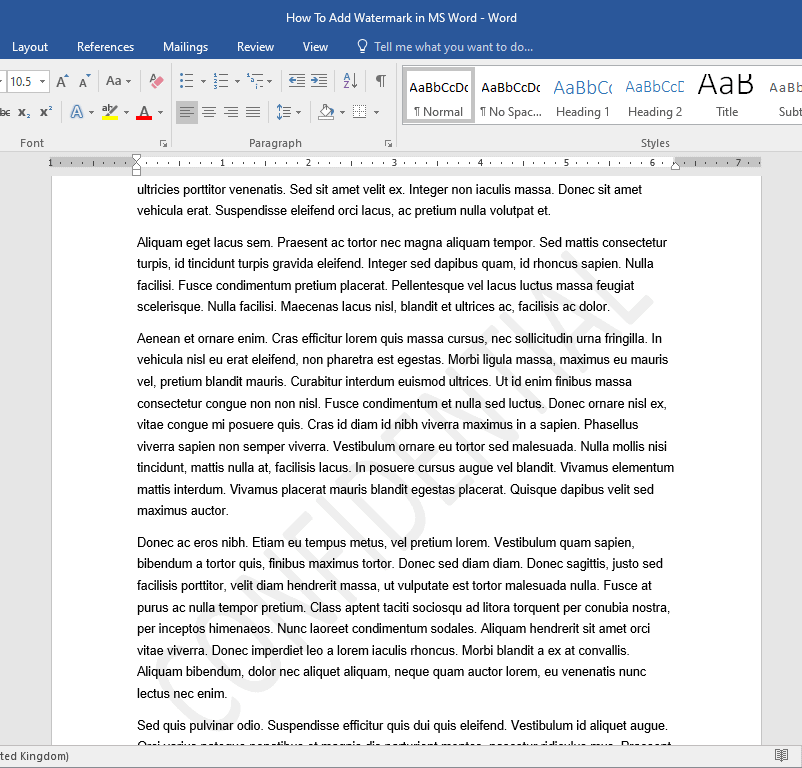
What if you want to remove the watermark?
iN this tutorial I will discuss two methods for removing watermarks from a word doc.
2 Ways to Remove Watermark in MS Word
- Using the Watermark button in the Ribbon
- Using the Header and Footer Section
Let’s get started!
Why Should You Remove Watermarks in Word Document?
Managing several word documents will surely require you to deal with removing watermarks from time to time. While removing watermarks is not as typical a task as adding them, it is as useful and as important.
Learning how to remove watermarks in Word documents is an essential skill to have. Here are a couple of situations where removing watermarks in MS Word is a helpful configuration. You’ll want to remove the watermark in your Word document when:
- You want to change the status of your document.
- You want to remove a label like a company name from the document.
- You want to disseminate documents that are for public use.
Cases like these are the most common occurrences for when removing watermarks is necessary. This is why learning how to remove watermarks in your documents is a useful skill to have regardless of profession. By doing so, you can avoid small mistakes that could otherwise be a big problem in the future.
Now, here’s how you can remove watermarks in Microsoft Word.
Method 1: Using the Watermark Button.
Removing watermarks from your document is as easy as adding them. In this method, we’ll carefully guide you through the steps of removing watermarks using the Watermark drop-down menu.
Here’s how you can do that.
Step 1: Open up a Word document.
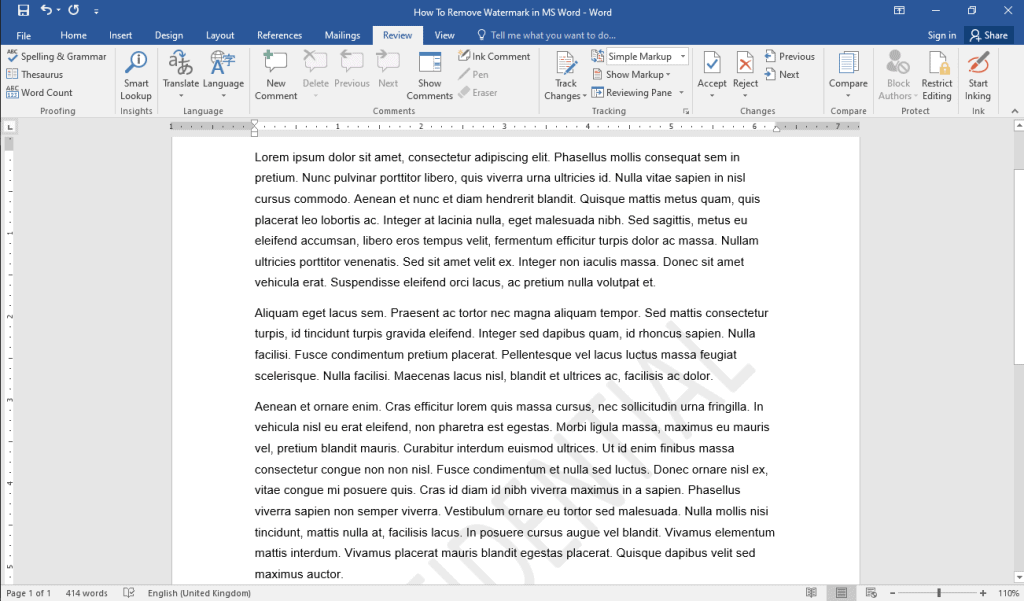
Step 2: Go to the Design tab.
Once you have a Word document opened, go to the Design tab. You will find this somewhere at the top-right corner of your window.

Step 3: Click the Watermark button.
Move your cursor to the left part of your window and click the Watermark button found in the Page Background group.
This will open a drop-down menu.
Go all the way down the options and select Remove Watermark.
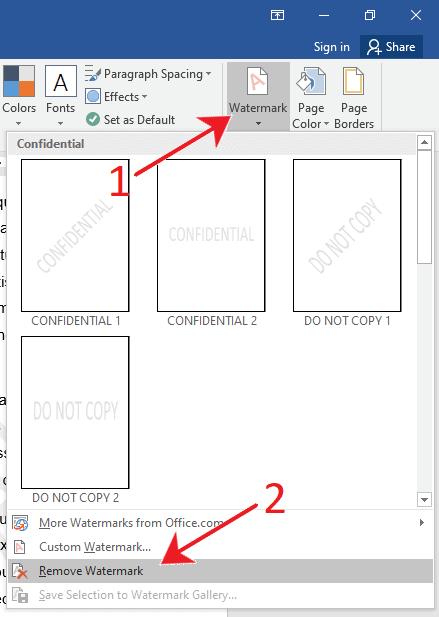
- Click the Watermark drop-down button.
- Select Remove Watermark.
Method 2: Using the Header and Footer Section
In this method, we will walk you through the steps of removing the watermark in your document by accessing the Header and Footer section. This method is also considered as a fix for when the Remove Watermark option does not work.
Step 1: Open up a Word document.
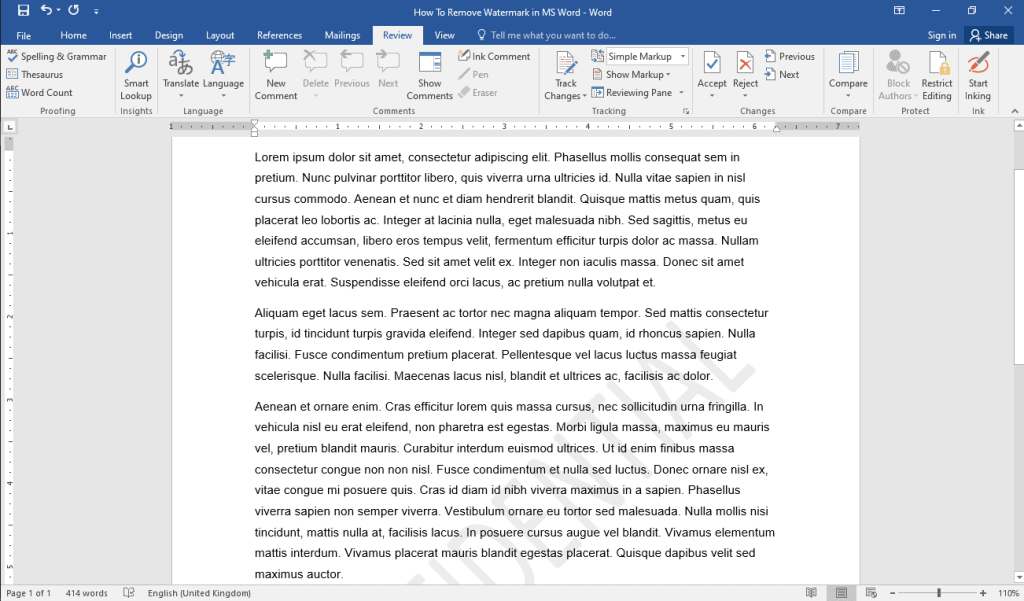
Step 2: Access the Header and Footer section.
With your document open, double-click on any part of the Header or the Footer.
You will notice that the body of your document is temporarily disabled and the Header and Footer sections are now accessible.
Note that the Header and the Footer are the top and bottom white spaces of your document, respectively.
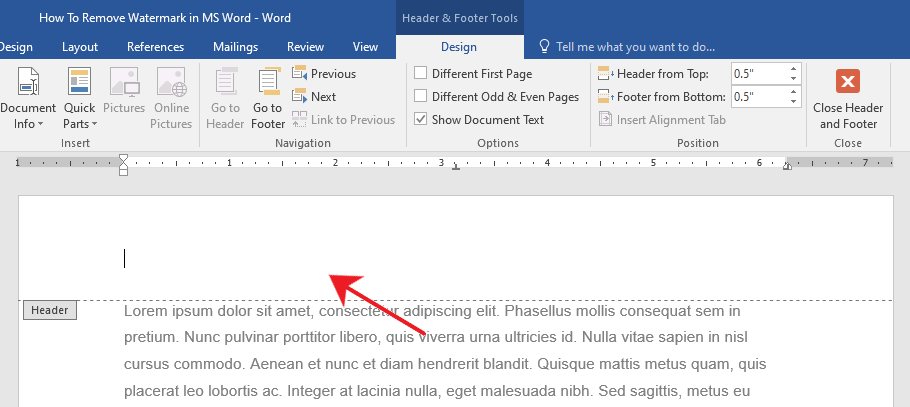
Alternatively, you can access the Header and Footer section through the Insert tab.
You will find the Header and Footer group past the middle of your window.
Now, click either the Header or the Footer button then select Edit Header or Edit Footer, respectively.
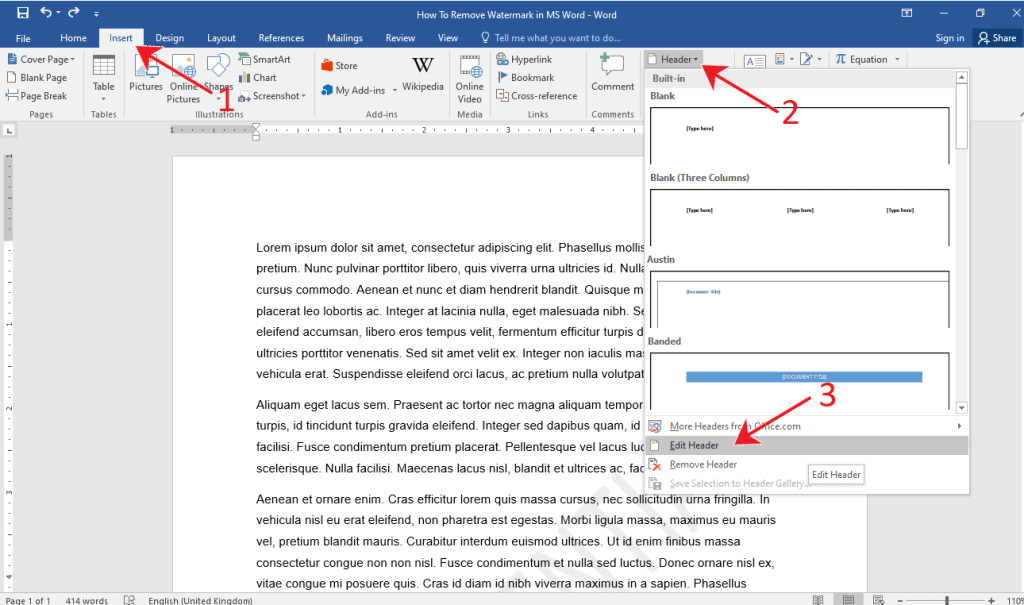
Step 3: Delete the watermark.
Hover over the watermark until your mouse cursor changes to a 4-way arrow.
Once the 4-way arrow is activated, click once then press the Delete key on your keyboard.

How to Remove Watermark in Word
Like mentioned earlier, there are many reasons why you may want to remove watermark from Word document. However, whatever the reason, the most important thing is to know how to remove watermark from Word document. The steps below shows how to remove watermark from Word 2013/2016 as well as how to remove watermark in Word 2007/2010.
- First of all, open your Word document.
- Then Click on the “Design” tab.
- Under the “Page Background” menu, select “Watermark”.
- You will see watermark options and select “Remove Watermark” at the bottom of the list.
- At this point, your document will no longer display the watermark in your document.

If you want to remove watermark in Word 2007, then follow these steps:
- Open your Word document.
- Go to the “Page Layout” tab.
- Then from “Page Background” group, you can select “Watermark”.
- Then select “Remove Watermark”.
- With this, your document will no longer show any watermark.

Advantages of PDF Document
The steps above shows how to remove watermark in Word. However, you can also remove watermark in PDF documents. Portable Document Format also known as PDF is a type of open format created by Adobe for sharing files over the internet. It is very popular all over the world. For example, it is important to mention many of the files that are shared and downloaded over the internet or viewed online are normally PDF file format and the good thing is that these files can be viewed on multiple platform while retaining its format and layout.
PDF has a lot of advantages. For instance, it is a universal format as it can be viewed from any device or platform. PDF can also save a lot of space since it can compact large documents into small one. Thirdly, PDF have a fixed layout and this means that the layout will be preserved as it is and they will not be editable. In addition, PDF is much more secured when compared to other document formats including word. This means that PDF can be encrypted in such a way that makes the file out of reach for unauthorized persons. This means unauthorized persons will not be able to print, modify or edit PDFs without permission.
Without a PDF editor, PDFs cannot be edited. Therefore PDF editors have a vital role to play in the way we use PDFs. One of the best editors today is PDFelement. It provides a complete PDF solution for businesses and individuals who cannot get hold of Adobe due to its high cost. It is available for all platforms whether Mac, Windows, Android or iOS and this means you can even edit your PDFs while on the go. Check more tutorial articles of PDFelement here.TRY IT FREE
One great advantage of using PDFelement is that it helps you edit PDFs like word and that is why everyone can use the software whether you have any computer skills or not. PDFelement boasts of top notch features and some of them include:

- Create PDF: PDFelement can help you create professional PDF files from other file formats with just few clicks of the button. Besides, you can also combine different file types into PDF.
- Convert PDF: Here, you can convert words, excel, HTML and other file formats to PDF and vice versa.
- Edit PDF: PDFelement gives you a platform for smarter editing because you will have a better control of the PDF document which include changing style, font size and type. This means you can edit PDFs as easy as you edit word documents.
- Annotate PDF: Annotate PDF by adding sticky note comments and text box anywhere you go.
- Other top features include PDF form creation and filling, merge and split PDF, Protect and Share, OCR technology and many more.
How to Remove Watermark in PDFs
Step 1: Import the PDF
Import the PDF document with watermark into PDFelement.

Step 2: Remove Watermark from PDF
Click “Edit” then go to “Watermark” and select “Remove Watermark” from the drop down list to remove. Then save the PDF document.

Free Download or Buy PDFelement right now!
Conclusion
The Word watermark backgrounds are great as an extra identifier for your document or as a warning. It can be great as long as they remain visible – but what if you want to remove them?
