Watermark is one of the protection tools for our document. If you are also looking for easy way to remove watermarks on Word document, this is the right place. But first, I am going tell you how to install watermark on Word document.
Here is how to go about removing watermark from Microsoft word document
Solutions to remove watermark in Word?
Here is what to do to get a clean document.
Fix 1: Recommended Method
- Open the concerned document.
- For latest Word editions, Select the Design tab (click the Page Layout tab For Word 2010 and Word 2007).
- Locate the Page Background tab and select Watermark.
- Select Remove Watermark.
- Your document should no longer display the watermark.
But occasionally the Watermark is unshaken by these steps so you can attempt these alternative solutions:
Fix 2: Use The Footer Section
Another proven fix involves working from the footer section.
Steps:
- Access the Footer section, again by Double-clicking it.
- Select the watermark.
- Press Delete.
- Do this for every section in your document.
— RELATED: How to Disable Microsoft Confidential Watermark in Windows 10, 8.1
Fix 3: Save The Document As in The XML Format
XML (eXtensible Markup Language) is another markup language pretty similar to HTML. Importantly, storing a Word document in XML converts it to plain text.
And so you can try to save the document as an XML file if after executing the above solutions the watermark won’t still delete.
Steps:
- Click on the File
- Click Save As.
- Choose a preferred file location, like This PC to save your file.
- Type a suitable name in the provided File name
- Now click on Save as type and from the list, click Word XML.
- Click Save.
Next, you will need to edit the file and in Notepad.
Steps:
- Navigate to where you saved the Word document and Right Click then choose Open with Notepad.
- Find the watermark phrase by simultaneously pressing CTRL+F keys on the keyboard. For example, type Confidential (if that’s the Watermark wording) then place next.
- Delete the word/phrase without deleting the quotation marks.
- Search and deleting again until all occurrences are gone.
- Save the changes (Click on save button).
- Reopen the document but this time with Word.
- Finally, Save it as a Word document.
— RELATED: 5 of the best photo stamp remover software to clear watermarks
Fix 4: Working From The Header Section
In some of the recent versions of Word including Office 365, Word 2016, and Word 2019, watermarks are anchored in the header section. This means that you have to access the header area to erase a watermark.
Steps:
Repeat this process if your Word document consists of multiple unlinked sections to remove all instances of Watermarks in such files.
Here are alternative steps to help remove resilient watermarks from header watermarks.
- Access the document’s header by double-clicking it.
- Go to Home tab then expand Word’s Select drop down located on the extreme right.
- Choose Select Objects. Your mouse cursor becomes an arrow head making it easier to select various items.
- Click on the watermark in the Header Area then press Delete.
You may be forced to scroll through the entire document to reach the Header of each Watermarked Section and delete every instance one by one especially for long documents.
Fix 5: The 4-way arrow
The 4-way arrow replaces the Select Object arrow and is also helpful in nearly all the latest Word releases including Word online .
Steps:
- Turn off changes Tracking in Word.
Here is How:
- Click Review then press Track Changes.
- Lastly, permanently eliminate any markup in the document by accepting or rejecting changes and deleting any comments.
Click Review then Next. Now choose Accept or Reject.
- Open a section’s header by double-clicking inside the area.
- Move the cursor over a few of the letters making up the Watermark until it changes into a 4-way arrow.
- Select the watermark (just Click).
- Press Delete.
- Do this for all other sections with a dogged watermark.
You can as well use the backspace in place of the delete button.
— RELATED: Erase watermarks with these watermark remover tools for Windows PCs
Fix 6: Remove The Header/Footer
A watermark won’t go occasionally if your Word document becomes corrupted as a result of saving the recovered copy afresh perhaps after an abrupt Word crash.
This is because of issues that emanate from the subsequent encoding.
Note that method works like a charm for users of MS Word 2007 and Word 2010.
Steps:
- Open your document the normal way.
- Ensure the cursor is positioned in the Header area/section that has the watermark.
- Now navigate to Insert and choose Header.
- Select Remove Header.
This should solve the issue. You can again retry by removing the footer if it doesn’t.
Steps:
- Open your document.
- Place the cursor in the footer area (or section with the watermark).
- Go to Insert the Footer.
- Select Remove Footer.
You may now rebuild the header/footer if necessary and it should function without the watermark problem recurring-provided you don’t copy the original Header/footer from the corrupted versions of your document.
Can’t Remove Watermark Word Even After All This?
A Microsoft Word document may show a red mark (X) when you attempt to clear a watermark so it totally refuses to do away with the watermark.
This is quite common for documents where the author used a custom Watermark. Well, the answer to this problem is not very different from the steps of deleting the usual watermarks.
Steps:
- Open the header area of the page displaying the watermark.
- Select the watermark by clicking it.
- Press Delete/ backspace or even Right-click and choose Cut.
- Voila! The mark should be gone!
Alternatively
Method 1: Using the Watermark Button.
Removing watermarks from your document is as easy as adding them. In this method, we’ll carefully guide you through the steps of removing watermarks using the Watermark drop-down menu.
Here’s how you can do that.
Step 1: Open up a Word document.
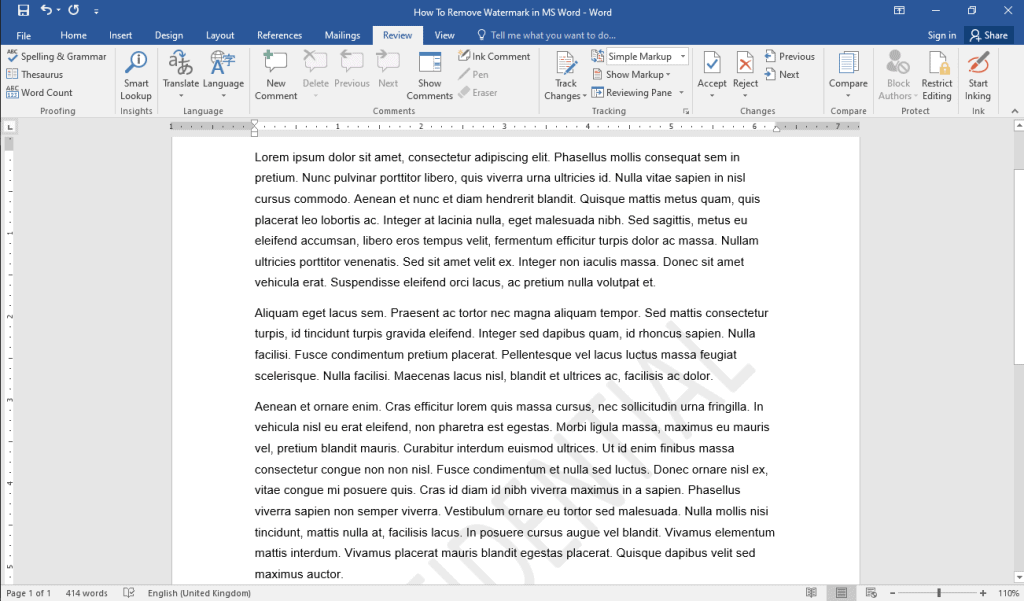
Step 2: Go to the Design tab.
Once you have a Word document opened, go to the Design tab. You will find this somewhere at the top-right corner of your window.

Step 3: Click the Watermark button.
Move your cursor to the left part of your window and click the Watermark button found in the Page Background group.
This will open a drop-down menu.
Go all the way down the options and select Remove Watermark.
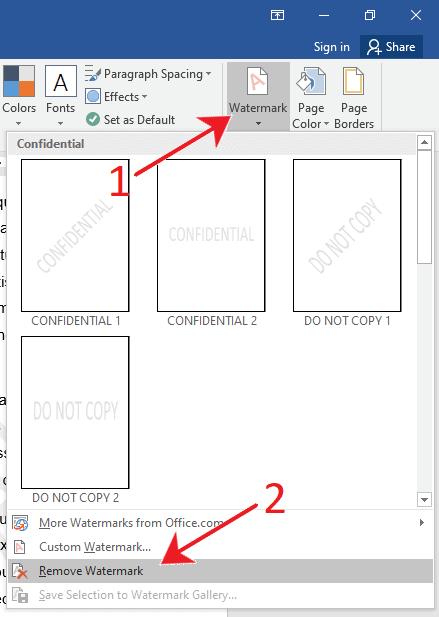
- Click the Watermark drop-down button.
- Select Remove Watermark.
Method 2: Using the Header and Footer Section
In this method, we will walk you through the steps of removing the watermark in your document by accessing the Header and Footer section. This method is also considered as a fix for when the Remove Watermark option does not work.
Step 1: Open up a Word document.
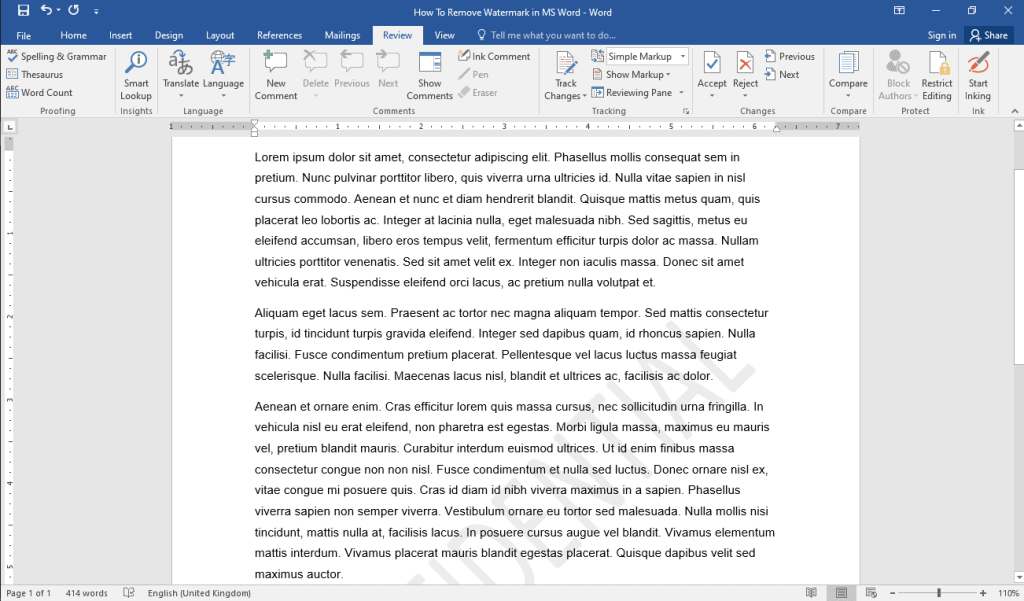
Step 2: Access the Header and Footer section.
With your document open, double-click on any part of the Header or the Footer.
You will notice that the body of your document is temporarily disabled and the Header and Footer sections are now accessible.
Note that the Header and the Footer are the top and bottom white spaces of your document, respectively.
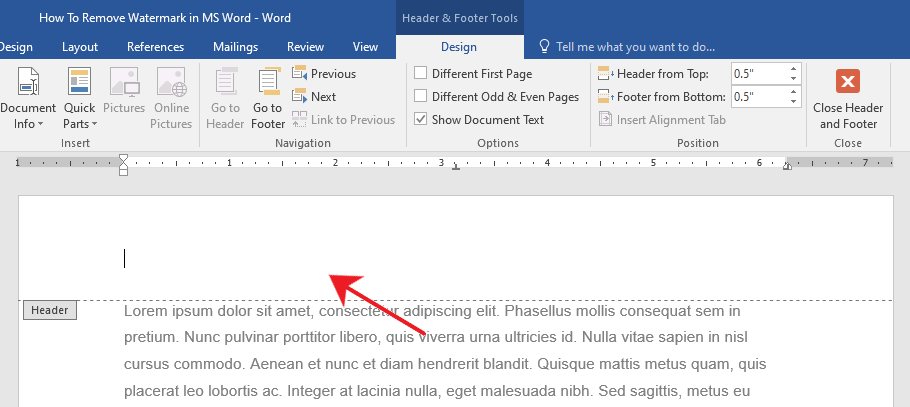
Alternatively, you can access the Header and Footer section through the Insert tab.
You will find the Header and Footer group past the middle of your window.
Now, click either the Header or the Footer button then select Edit Header or Edit Footer, respectively.
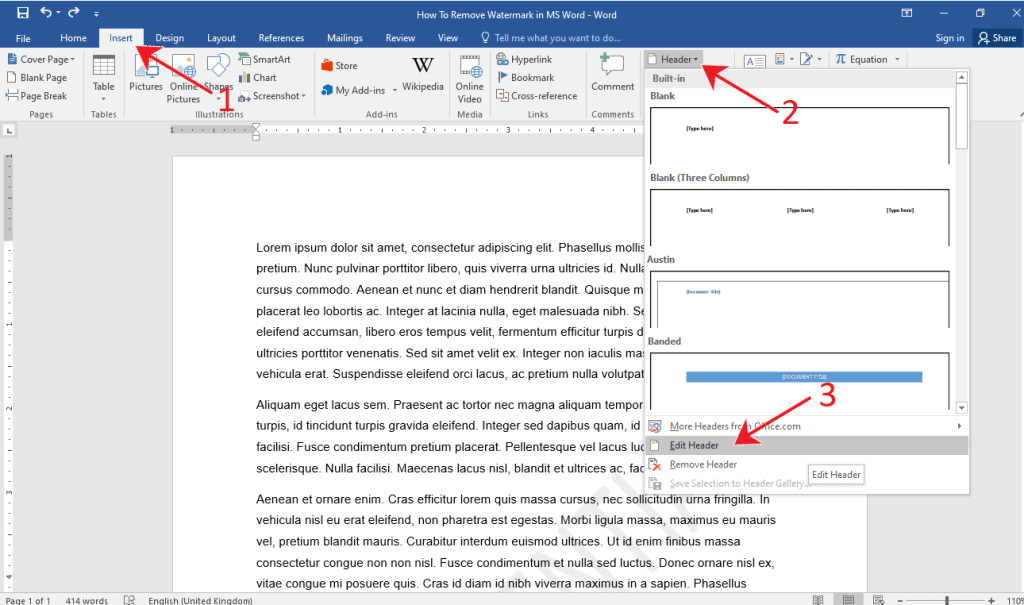
Step 3: Delete the watermark.
Hover over the watermark until your mouse cursor changes to a 4-way arrow.
Once the 4-way arrow is activated, click once then press the Delete key on your keyboard.

Conclusion
You may have noticed a watermark on the Word document you just downloaded or copied from your workplace or university. You maybe surprised to know that you don’t need to pay any of the expensive services to remove this watermark without altering the contents of your file.
