Desktop recorders are computer programs that you download and execute natively, just like any other program. Because they are not reliant on a network connection, these screen recorders for Windows 7 frequently operate quickly and effectively. They do not, however, function properly on computers that you cannot install software on, such as work computers or other devices that do not belong to you.
Best Screen Recording Software for Windows 7

Windows 7’s built-in Game Bar
Best for: Capturing videos of PC games
You may have overheard friends or acquaintances discussing how they use the Game Bar, a component of Windows, to record their screen. If you’ve looked for it in Windows 7, you might think it’s tucked away and impossible to locate. Unfortunately, Windows 7 does not support this recording application. Since more recent Xbox devices also use that OS, it was originally a part of the Xbox software created especially for Windows 10. It is helpful for capturing video games and other Windows 10 and Xbox compatible programs. It includes all of the Windows Marketplace’s apps as well as others that aren’t.
You can update and gain access to the Windows 10 Game Bar provided your machine complies with the system requirements and specifications for Windows 10. With Windows 10, all you have to do to record video from the screen is hit the Windows + G keyboard shortcut to display the Windows 10 Game Bar, and then click the record button on the overlay that appears. When you instruct Windows to stop recording, it will do so and save the video in the folder you specified in the program’s settings panels.
Let’s say you decide against upgrading to Windows 10. In that situation, Movavi Screen Recorder is a superb substitute that offers better output control and is almost as quick to use as the built-in Windows 10 solution.
Pros
- Free tool, built into Windows
- Records videos of gaming sessions
- Live-streams (no third-party software needed)
- Share content from Windows and Xbox games
Cons
- Not all games work while using Game Mode
- Games compatible with Game Mode may not run in full screen
OBS Studio
Best for: Screencasts and broadcasting game streams to platforms like YouTube and Twitch
TechRadar rating: 4 out of 5
A desktop recorder for Windows 7 is called OBS. With lots of wonderful tools for blending and combining sources to provide a really professional image, it’s an appealing option for streaming video broadcasting. But there is a price to pay for this power. Hardcore streamers that want exact control over every second of their stream were the target audience for the program. It isn’t as simple to use and less intuitive than other products on the market for a straightforward push-and-record scenario. If you don’t mind a little bit of a learning curve and want something with a lot of versatility, the program is free and worth a try.
OBS requires more effort to record using than the majority of Windows 7 video recorder programs. You’ll need to complete some setup after downloading and installing the software that other apps don’t require. You must first construct a scenario before you can start recording. To do this, open the Scenes area of the OBS window and click the Add symbol. Give the scene a title before going to the Sources section. To add a source, click the plus sign (+) there. To take a picture of your display, choose Display Capture. The capture area can now be cropped by holding down the alt key and dragging the mouse. Press the Start Recording button to start the capture procedure once everything is prepared.
Pros
- Powerful high-quality video recording tool
- Computer screen recording
- Open-source code
- Easily connects with popular streaming service providers
- Plugins available to add custom functionality
Cons
- Layout a tad overwhelming for novice users
- Can be taxing on CPU usage
Screencapture.com
Best for: Teachers, students studying at home, presentations, creating tutorials
Trustpilot rating: 4.6 out of 5, 190 reviews
Many individuals are deterred from utilizing Apowersoft by the requirement for a download. The fact that Screencapture.com doesn’t require any downloads to function gives it an advantage over Apowersoft despite the fact that it is a young business that is still developing. The tool has a free version that adds a minimal watermark on the recorded video. The web-based solution works as a screen recorder for Windows 7 and other platforms as well as a camera recorder. Users are likely to find the site convenient and simple to use.
Here’s how to use screencapture.com to record a video on Windows 7. All you have to do is access the website, make your selections, and click Start Recording. In order to get the necessary capabilities from your browser to record the screen, a dialog box will appear and request your consent. In the browser you are using to access the website, you can select to record your full screen, a specific open window, or an open tab. The capture procedure will start as soon as you confirm the rights and the recording space.
Pros
- Free online screen recorder
- No need to download/install an app to use
- Fast HD video saves
- Records audio, voice, and internal system sounds
- Can include user’s face via webcam
Cons
- Cannot upload files directly to video-sharing sites like YouTube
Apowersoft Online Recorder
Best for Recording video and audio at the same time, including narration and voiceover
TechRadar rating: 4.5 out of 5
Apowersoft is a website that enables Windows 7 screen recording directly from the browser. The website does want you to download a little helper program so it can interact with your machine more effectively. But the website will be where the actual recording process begins. Some of the capabilities that its completely native counterparts have, such as the ability to pick which areas of the screen to record, are added by this small download. The software enables you to store the file after recording to a disk or upload it to well-known video and cloud storage services.
It’s simple to record with the free online screen recorder from Apowersoft once you’ve downloaded and installed the companion application. Click the Start Recording button in the center of the screen after visiting the page. The program will launch, and you may select between taking a screenshot and recording a video. You’ll press the Record button to begin recording after selecting video capture, and the Stop button to end it. Click the share icon in the bottom right corner of the window to save the file instead of uploading it to a cloud storage service.
Pros
- Easy to use, flexible one-click screen recording
- Wide range of useful features
- No limits on what you can record or for how long
- Export recorded videos to multiple formats
- Make annotation while recording
Cons
- Needs an internet connection to work
- Must download/install the app, despite being an online recorder
How to use Google Chrome extensions as Windows 7 video recorders
The two Google Chrome extensions listed below combine the best aspects of the first two. The two listed extensions function even when the computer is not connected; nonetheless, you will be using your Chrome web browser as the host for a screen recording program. As a result, having a screen recorder that is already installed locally and not requiring you to open another app to use it are both advantages.
Screencastify
Best for: Quickly create troubleshooting and how-to videos, record product demos, etc.
Google Web Store rating: 4 out of 5 stars, 11,646 reviews
Users: 10 000 000+
Screencastify has a sizable feature set for a browser-based screen capturing application. You may capture audio from your microphone while recording in full HD on your webcam, desktop, or browser tab. Videos can be saved locally, and Google Drive is also automatically backed up. You can draw on the video with a pen tool and cut the beginning and conclusion of your films with essential editing tools. It can combine, crop, and add text to the video you’ve recorded for an upgrade price.
To use this program, you must be using Chrome. Search for Screencastify at the Chrome web store using your Chrome browser. Click Add to Chrome and then confirm the addition when you’ve located it. It will be positioned in the toolbar’s upper right corner. You’ll be taken to a sign-in page if you click on that. Sign up for an account and login. The necessary permissions will then be requested from you. You can select a recording method and begin recording by clicking the button in the toolbar.
Pros
- Free version available
- User-friendly interface
- Screen and audio capture/recording
- Annotations
Cons
- Free version limits video recordings to 5 minutes
- No free trial for the PRO version
Free screen recorder windows 10

5 Best Screen Recorders for Windows 10
1. ActivePresenter
An all-in-one screen recorder and video editor is available in ActivePresenter by Atomi Systems. The people who use YouTube, make videos, are educators, trainers, and anyone else who needs step-by-step instructions and video demonstrations. Virtually all the functions and effects required to record the screen and edit films are available in ActivePresenter.
When using free features, ActivePresenter’s free edition is available without a watermark. Without any functional or temporal limitations, you can test out all of ActivePresenter’s capabilities. You have the option to edit your recording after it has been captured. You can modify the pace and loudness, add closed captions, notes, animations, and more. More sophisticated audio and video editing tools are available when you subscribe to the paid editions to produce stunning films and software.
2. Windows 10’s built-in Game bar
You might be shocked to learn that Windows 10 comes with a built-in Game bar for anyone who wants to take screenshots and video recordings of their games. Naturally, this Game bar can only be used to record programs; it is unable to record the entire screen or a specific area. Given that it is intended for gaming capture, this makes logical. Although the Game bar is available on every Windows 10 PC, your computer’s video cards must fulfill the hardware requirements in order to capture game clips and screen.
Recording your screen with the Game bar is easy by following these steps:
- Press WINDOWS+G to open the Game bar. If required, select the “Yes, this is a game.” check box.
- Press the Start/Stop Recording button to start and stop a recording. Use the Turn Microphone On/Off button to toggle microphone if you wish.
- After recording, trim your video or rename it in the Xbox app. Your video will be saved in the Captures folder, which by default is in your Videos folder.
3. OBS Studio
OBS Studio is a watermark- and time-free, free software program for video recording and live streaming. Hardcore gamers much like it for streaming their real-time gameplay. You can capture via your webcam and microphone in addition to your entire display or a specific window using OBS Studio. You can choose which desktop programs and audio sources to broadcast, as well as make layered videos for webcam, using the program’s streaming features.
OBS Studio is a powerful program for screen recording, however it lacks a built-in video editor. If you wish to modify your recorded video, you’ll need to use another tool. Due to the fact that OBS Studio is an open-source tool, you should take care to only download it from the official website.
4. Flashback Express
A free program called Flashback Express can capture audio, webcam video, and the screen. Neither a recording time restriction nor a watermark are added to the final videos. You have the option of recording screens across several monitors or just one monitor if you are using this software on a multi-monitor system. Additionally, you can use scheduled recordings to begin and end recording at predetermined periods or whenever a particular application is started.
An application called Flashback Pro has a premium version called Flashback Express. The free edition lacks any video editing tools, annotations, or effects even though the two versions have the identical recording features. Users can immediately upload movies to YouTube and save them as MP4, AVI, or WMV files for sharing. The ability to save videos as Flash, QuickTime, GIF, or standalone EXE files and to password-protect them is only available to paying users.
5. Camtasia
Camtasia, created by TechSmith, is now one of the most expensive screen capture programs available. It has more than 14 million users globally and might never stop appearing in lists of the best screen recorders. Camtasia advertises that it “makes it easy to record your screen and generate polished, professional-looking films” as an all-in-one screen recorder and video editor.
Camtasia 2018, the most recent edition, has a variety of fresh video assets, including editable intros, outros, and lower thirds. In order to keep a unified appearance and feel throughout a collection of films, it also incorporates a number of themes. A 30-day watermark-added free trial is offered.
Free Screen Recorder for PC
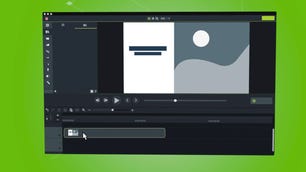
Camtasia
Best screen recording software overall
Compatibility: Mac, Windows
Camtasia is an easy-to-use screen recording program that comes with a wide range of video editing options. With its drag-and-drop editor, it works with a variety of formats, including recording video conversations on websites and apps. There are royalty-free materials available to add that special touch to your video. When you’re done, your video can be effortlessly uploaded to YouTube and offers more compatibility to make your life easier. Beginners may use it with ease, and there are video tutorials to assist you in creating how-to films and product demos that can help convert clients. To get you started, templates are offered, and you may also choose to add unique effects to your recording. Themes and libraries that are included, together with shortcuts and favorites for all of the tools and settings that you use the most, make this application incredibly simple to use.
Loom
Best screen recording software for online sharing
Compatibility: Android, iOS, Mac, Windows
Loom was founded in 2015 and is now a screen recording tool used by industry heavyweights including HubSpot, Netflix, and Lacoste. It has a total of 14 million users and 200 clients. The best thing about Loom is how many ways there are to record, whether it be via your screen, camera, microphone, or internal audio. When you watch a video, it is instantly saved to the cloud for subsequent viewing. This kind of software is made for simple teamwork and gives viewers the chance to communicate with you through amusing emoji reactions and time-stamped comments. In order to ensure that you never miss a comment, you will also be notified each time there is viewer activity on your account. To watch your videos even when you are not at your computer, you may access a mobile-friendly library on the go. Security measures also give you complete audience information so you can gradually enhance your movies while keeping you in charge. For users who just use it sometimes, there is a free plan available. If you frequently use it, you can upgrade to a paid plan.
Movavi
Best screen recording software for Mac users
Movavi
Compatibility: Mac, Windows
With movie and music editing, special effects, titles, and even slideshows, Movavi is a screen recording program that provides a much wider range of features than the average video editing app. However, it still manages to be approachable and simple enough for even new users to appreciate. It includes an easy-to-use, straightforward interface that doesn’t sacrifice the potent editing tools required to produce a variety of media forms.
Best Screen Recording Software Pc

The Best Screen Recorder No Time Limits[Free and No Wtermark]
Listed below are five screen recording software suitable for different computer operating systems, let’s preview the basic introduction and features of this five software.
1. RecForth(Windows-Free)
A full-featured HD screen recording program with limitless recording time is RecForth. You can record without being concerned that the program will cut you off in the middle. Additionally, you can choose a period when the screen recording should end, at which point it will do so automatically and allow you to save the recorded file. RecForth can therefore accommodate your demands whether you wish to capture a little video or a lengthy one. Although RecForth is free software, it comes with a lot of extra advanced capabilities. A built-in webcam, for instance, can record your movement and display it on the computer screen, while a microphone can clearly record system sounds for you and enable voiceovers. RecForth improves its performance by utilizing cutting-edge recording technology, which makes it ideal for full-screen and partial screen recordings.
Features
- Unlimited time recording
- Free and no watermark
- Support stopping recordings automatically
- Support webcam overlay and add voice-over
- Allow take screenshots
2. ScreenRec(Windows, Mac, and Linux – Free)
For Linux and Windows, ScreenRec is a simple video recording software. You may record your computer’s screen in high resolution with this free screen recording program, and there is no time limit on how long you can record for.
The program also has the ability to record camera, speech, and voice from your computer. When using ScreenRec, you can take screenshots while recording and make films without them afterward.
Features
- Record system sound and your voice
- No watermark or time limits
- Allow taking a screenshot
- Support open webcam
3. ShowMore(Online – Free)
One of the best online screen recorders, ShowMore can export recorded video without adding a watermark and offers limitless recording time. This online recording tool is excellent for work and school as well as learning and fun because it lets you record your screen and camera simultaneously.
You can modify live while recording using ShowMore, adding text, arrows, notes, etc. You can safely host the recorded video on a cloud disk after you’ve finished recording.
Features
- Free and no time limit
- Allow editing in real-time
- Record video and audio simultaneously
5. Camstudio(Desktop-Free)
You may easily and rapidly record your screen with the free and open-source screen recorder Camstudio. Before recording, you can also make certain advanced settings, such as permitting voice-overs and inserting annotations.
CamStudio is fully functional and simple for beginners. The video files will be exported to AVI format, but the final file recorded with this tool will be big.
Features
- Record with no time limit
- Easy-to-navigate interface
Conclusion
Large document screenshots can be time-consuming to take and maintain, but it’s crucial to use the technology to record crucial information. You can save time and retain your recordings by using screencapture to record documents that are urgent or soon to happen. Additionally, you can save important worktime by taking screenshots of information to store for later use. Overall, capturing screenshots of huge documents and saving them is a useful approach to remember significant events and preserve records of your work.
