With Zoom, it’s easy to schedule a meeting with coworkers, customers, and partners. Simply send a link over SMS, IM, or email, and your invitees can join from any device. With Zoom Sync, you can even show up to a meeting with the same number of participants on both sides of the call. And if you don’t have their phone numbers, you can easily dial them in from a conference room phone.
ZoomMeeting is a meeting room where you can hold conferences, screen share, remote desktop, teleconference, web conference, or get training. ZoomMeeting platform can be used via computers, mobile devices including iPhone, Android, iPad apps. The Platform can be accessed securely from your existing corporate IT environment or simply any internet access via the cloud.
Zoom Meetings are easy, reliable, and secure to host and join. They feature MP4/M4A and cloud/local recording with transcripts, video breakout rooms, screen sharing with co/annotation, and other powerful collaboration tools to help your team achieve more productivity.
What is Zoom?
Zoom is a web conferencing tool that includes a whiteboard, annotation tools, chat, and the ability to share slides or other applications running on your computer. In addition, sessions can be recorded and preserved. Zoom enables you to conduct online conferences, presentations, lectures, meetings, and group chats. With Zoom, you can schedule an online meeting for the future or start an instant meeting. Participants can
join a meeting from a standard desktop or laptop computer, mobile device (iOS and Android), and other conferencing platforms. Anyone with the meeting link can attend the Zoom session.
Getting Started:
Before you can host a meeting with Zoom, you must install the Zoom desktop client software for your computer/device. Start by going to zoom.us/download. Download the client for meetings.
Zoom Web Portal:
Go to https://zoom.us/signin and enter your email address and password. Upon sign in you will be taken to your profile page.
Highlights of this page:
- Setting your avatar (persists through all Zoom applications)
- Edit your Personal Meeting ID/Personal Vanity URL
- This is your personal dedicated virtual room. You can use it at any time or schedule it for future use.
After configuring your profile, we recommend going to the “Meeting Settings” tab to configure your preferences based on how you would like to conduct meetings.
Zoom Desktop Client:
- Once the Zoom client for meetings is installed, click the “Sign In” button.
- Enter you email address and password.
You now have the Zoom client for meetings installed. Best practice is to have Zoom start when your computer boots up. You can set this as your default setting in About Settings.
- On “Windows”, go to the Zoom client and click on “Settings” at the top right.
- Click on General and then check the box that says “Start Zoom when I start Windows.”
- On “Mac”, right-click the Zoom app in the Dock, select “Options > Open at Login.”
Zoom Rooms
Zoom Rooms is a software-based conference room system. It features video and audio conferencing, wireless content sharing and integrated calendaring running on “off-the-shelf” hardware. It is an ideal solution for conference, huddle and training rooms as well as executive offices, clinics and classrooms. Zoom Rooms also features a scheduling display to allow you to see upcoming meetings and schedule meetings on-the-fly. Digital Signage, another extension of Zoom Rooms enables you to display content throughout your entire organization.
Scheduling a Zoom Meeting
Zoom Desktop Client
- Click “Schedule” button on the Zoom app.
- Input details for the meeting and click “Save.”
- You can then copy the URL or invitation or add to your calendar with available plug in.
Outlook Plugin
- Download the Zoom Outlook plugin from zoom.us/download.
- Create a new meeting in Outlook.
- Click “Add Zoom Meeting.”
- Input Zoom details for the meeting and click “Continue.”
- Update invitation details and hit “Send.”
Google Plugin
- Download the Google plugin from zoom.us/download.
- Create a new meeting in Google Calendar.
- Click “Make it a Zoom Meeting.”
- Update invitation details and hit “Save.”
Details on Additional Features for Scheduled Meetings:
Meeting Controls
Audio
When starting/joining a meeting, you can join the audio by phone or computer.
- Choose “Join Audio by Computer” to connect your computer’s mic and speakers to the Zoom meeting. You can test your audio sources by using the “Test Computer Audio” link when joining.
- Choose “Phone Call” and dial the number provided. Enter in your meeting ID and make sure to input the participant ID.
Clicking on the mic icon will let you mute and unmute your audio once connected.
Video
Access video settings before or during a meeting by clicking on the “Settings” icon on your Zoom desktop application. On the video tab you can preview and change your camera source via the down arrow.
Clicking on the video icon will let you start and stop your video feed.
Invite
During a meeting, click “Invite” to send meeting information to more participants by email, Zoom chat, phone or room system.
Manage Participants
When hosting a Zoom meeting, you have additional controls available to help manage your participants. Attendees can only view the other participants.
Share Screen
- Click “Share Screen.”
- Choose to share your desktop, specific application, whiteboard and camera feed.
- All participants in your meeting can share their screen.
- During screen sharing, you and your attendees can use the annotation tools for drawing, pointing, highlighting, etc.
Chat
- Click “Chat” to start an in-meeting message with participants.
- The drop-down on the chat window will allow you to message everyone or a specific participant.
Record
As a host, you can record the meeting to either the Zoom cloud or your local machine.
- Click the “Record” icon in the toolbar.
- Choose to record to the Zoom cloud or local machine.
- Recording will process once the meeting ends.
How to use Zoom Web Conferencing
Automatically schedule meetings—and let people know about them
If you run a lot of meetings—for example, with clients—but don’t have an assistant, you might want to connect your scheduling app, Zoom, and your calendar. Whenever someone books an appointment in a scheduling app, for example, Zapier can automatically create a new Zoom meeting and add it to whatever app you use for your personal calendar. Here are some pre-built Zaps to power this workflow, but you can create a Zap with whatever apps you use.
To make this automation even more powerful, you can add a step that shares the meeting details with your team via a chat app like Slack. We use this automation all the time here at Zapier—any time a new team meeting in Zoom kicks off, the Zoom link gets posted to the appropriate channel in Slack automatically.
Collect information from attendees
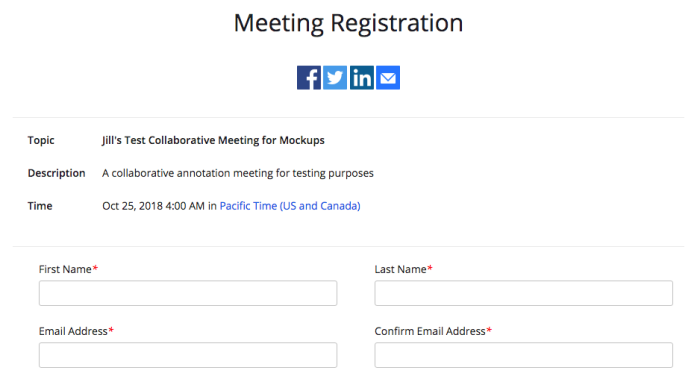
In addition to getting an attendance sheet, you can also gather information from meeting attendees about themselves before they join the call. For example, you might want to require that attendees provide their name, company affiliation, or industry.
To collect this information, first, you need to require Registration, an option found in the My Meetings tab of the Zoom web app. Then, you can set up a form that attendees must fill out before they can join the meeting.
For the registration form, Zoom provides standard fields, such as name and company affiliation, that you add using checkboxes. To add new questions or fields, jump over to the tab called Custom Questions.
If you’re using Zoom to run a digital event like a webinar, however, you might want to let attendees register via a form on your website or an event management app. Automation is a great way to make sure that everyone who signs up for your webinar is then registered in Zoom.
Record the call as a video
Zoom lets you record your web conferencing calls as videos, a handy feature for sharing the meeting with people who may have missed it or for reviewing what was said.
When you record, you must choose whether to use the local or cloud option. Local means you store the video file yourself, whether locally on your computer or in another storage space that you provide. With Cloud, which is for paying members only, Zoom stores the video for you in its cloud storage (different account types come with different amounts of storage). One convenience of the cloud option is that people can stream the video in a web browser once it’s ready.
When creating a video from a conference call, it makes a big difference in the final quality to optimize a few settings in advance. For example, some calls might be broadcast-style, where only the host appears on the screen. In that case, set Zoom to only record the audio and video of the host. Other calls might be in the style of a collaborative meeting, in which case you want to record everyone. Be sure to explore Zoom’s settings at least a few minutes before recording a call.
Requirements: To record videos, you need Zoom on macOS, Windows, or Linux. If you don’t see the option to record, check your settings in the web app (under My Meeting Settings) or have your account administrator enable it.
Conclusion
With zoom meetings, you quickly and easily start live meetings in seconds, chat with team members at your desk or on the go, share your desktop, work together on documents, conduct professional presentations with screen sharing & more. By using zoom meetings on their browser or on Android or iPhone devices, participants can control audio volume with their device volume keys and video volume with the zoom volume keys. By installing the free zoom meetings app on their Windows Phones, or tablets, participants can mute themselves during the meeting.
Lightweight and simple to use, Zoom is the leading platform for online meetings, conferences, and video conferencing. Zoom works on almost any device or operating system such as Windows®, Mac®, iPhone®, Android™, and Chrome devices.
